In dit artikel leer je hoe je zelf een .srt bestand maakt voor je video. Als jij meer kijkers voor je video wil krijgen, dan is het toevoegen van ondertiteling aan je video met behulp van een .srt ondertitelingsbestand een heel goed plan.
Dus, als jij betere resultaten wil krijgen met je video’s, dan zul je dit artikel waarderen. Laten we direct beginnen.
Inhoudsopgave
Video: srt. bestand maken voor ondertiteling van je video
Bekijk de video op mijn YouTube-kanaal: https://youtu.be/rIb6d9MtEdA. Mis mijn volgende video’s niet, abonneer je op mijn YouTube-kanaal en klik op de Bel.
Wat is een .srt bestand?
Misschien vraag je je af: wat is een .srt bestand? srt. staat voor SubRip formaat; een bestand waarin je ondertiteling is opgeslagen. Een srt. bestand bevat zowel je gesproken tekst als de precieze tijdcodes van wanneer elke regel tekst moet worden getoond in je video. Een .srt bestand werkt alleen als je deze combineert met de bijpassende video, zodat ondertiteling en gesproken tekst ‘in sync’ lopen. ‘Out of sync’ betekent dat ondertiteling niet synchroon loopt met de gesproken tekst.
Bestand met .srt extensie
Een bestand met de extensie .srt is een tekstbestand, inclusief het ondertitelnummer in chronologische volgorde, de exacte weergavetijd, de inhoud van de ondertiteling en de weergave in je video.
- Elke losse ondertitel wordt in een blok weergegeven in het srt.bestand.
- En elk blok bestaat uit een nummer op de eerste regel, een begin- en eindtijd op de tweede regel en de ondertiteling zelf op de derde regel.
- Elk blok wordt door één regel gescheiden en er mogen géén spaties of regels na het laatste blok in het bestand staan.
Voorbeeld van een .srt bestand
Zo ziet een .srt bestand eruit:
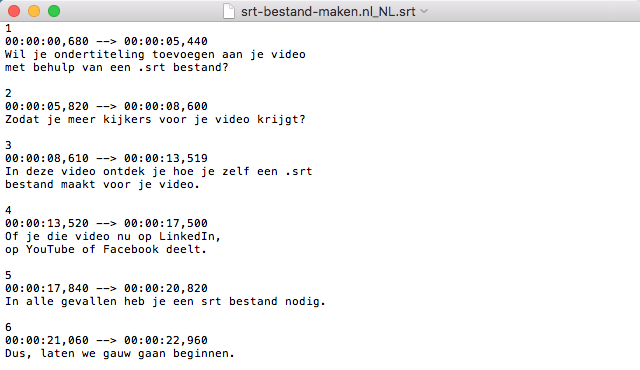
Indeling van .srt bestand
Zorg ervoor dat je tekstbestand goed is opgemaakt en voldoet aan de volgende indeling:
Uniek nummer
Elke ondertitel heeft een uniek nummer dat volgt op het voorgaande nummer. Start met 1 en ga zo verder tot aan de laatste ondertitel in het bestand.
Tijdcode
De tijdcode bestaat altijd uit uren (uu), minuten (mm), seconden (ss) en fracties van seconden (milliseconden), dus zo:
uu:mm:ss,fff
Zorg dat je voorloopnullen toevoegt en maar twee dubbele punten en één komma toevoegt, dus zo:
01:09:05,050
Gesproken tekst
Je gesproken tekst verdeel je bij voorkeur over 2 regels om je ondertiteling goed leesbaar te maken. En gebruik ongeveer 32 karakters (karakters en spaties) per regel. Bekijk onderaan dit artikel meer tips.
Waarom is een .srt bestand belangrijk?
Een .srt ondertitelingsbestand is belangrijk om toe te voegen aan je video. Zonder ondertiteling zal je video eenvoudigweg minder bereik en weergaven krijgen. Laten we eens kijken wat alle voordelen van ondertiteling met behulp van een .srt bestand zijn, zodat je weet waarom ik dit artikel met je deel.
- Tekst in beeld valt op.
- Kijkers kunnen je boodschap lezen, ook als het geluid van je video op stil staat.
- Kijkers zijn eerder geneigd om het geluid van je video aan te zetten.
- Ondertiteling met een .srt file is goed voor SEO. Let op: ingebrande ondertiteling doet niets voor SEO.
- Kijktijd neemt toe MET ondertiteling.
.srt bestand maken
Er zijn 2 manieren om een .srt bestand te maken:
- .srt bestand maken via YouTube Studio (aanbevolen)
- Zelf een .srt bestand maken
Manier 1 .srt bestand maken via YouTube
In het tabblad ondertiteling van YouTube Studio zijn er 4 opties om uit te kiezen:
- Een bestand uploaden
- Transcript maken en automatisch synchroniseren
- Nieuwe ondertiteling maken
- Wachten op Automatisch ondertiteling van YouTube
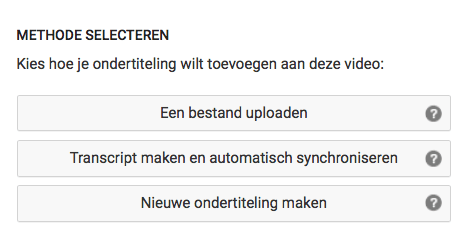
Optie 1: een bestand uploaden
Bij deze eerste optie upload je een getimed ondertitelingsbestand. YouTube ondersteunt de volgende bestandsindelingen:
- .srt
- .sbv
- .sub
- .mpsub
- .lrc.
- .cap (voor Japanse ondertiteling)
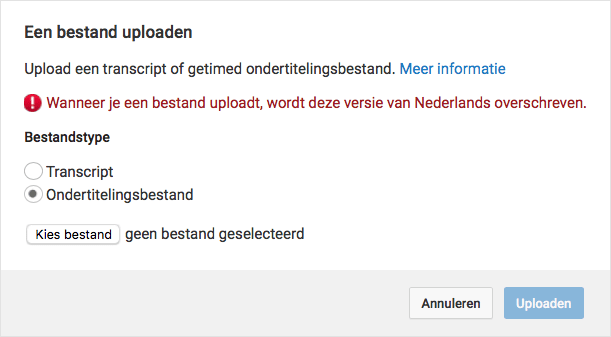
Optie 2: Transcript maken en automatisch synchroniseren
Bij deze tweede optie kun je een complete transcriptie van de video typen of de platte tekst – vanuit bijvoorbeeld een Word-document – kopiëren en plakken. De timing van de ondertiteling wordt dan automatisch ingesteld door YouTube als je op de button ‘Stel de timing in’ klikt.
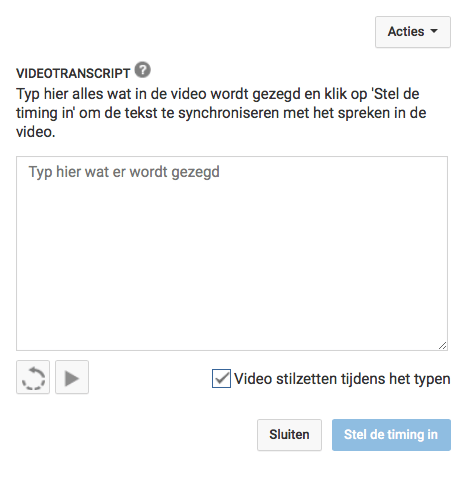
Optie 3: Nieuwe ondertiteling maken
Bij deze derde optie kun je je video handmatig voorzien van je gesproken tekst. Je typt je gesproken tekst in het invulvak en klikt op Enter om je ondertitel toe te voegen aan je video. Je kunt de video stilzetten terwijl je typt.
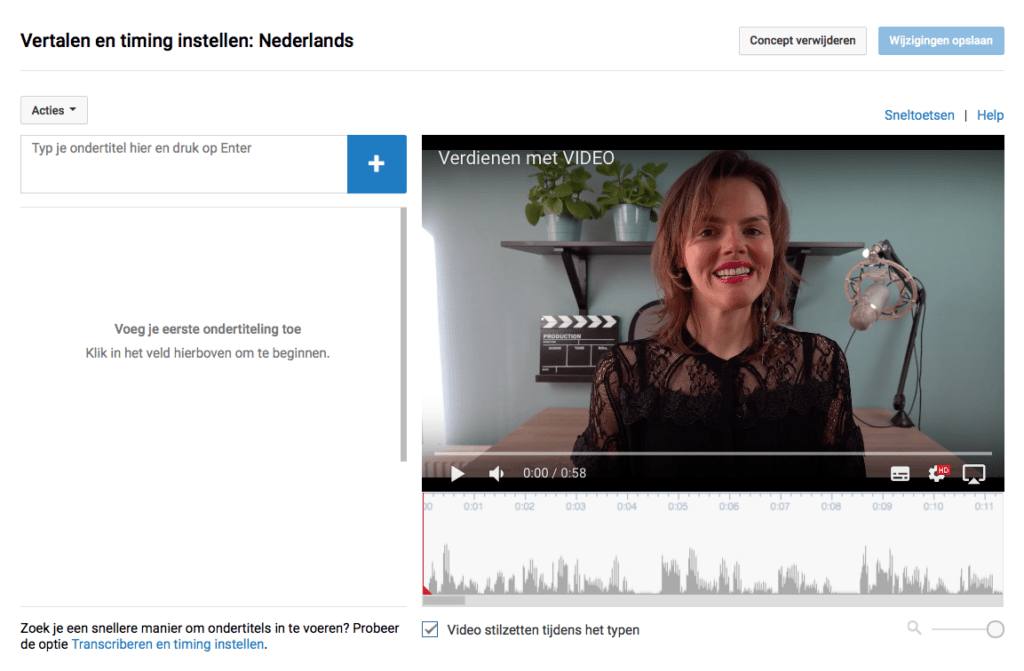
Optie 4: Automatische ondertiteling
Je kunt ook wachten op de Automatische ondertiteling die YouTube automatisch genereert na het uploaden van je video. Afhankelijk van de lengte van je video duurt het doorgaans een aantal minuten voordat YouTube je video automatisch heeft ondertiteld.
Let op!
De automatische ondertiteling wordt gegenereerd door zelflerende algoritmes van YouTube en is daardoor niet altijd even nauwkeurig; hoofdlettergebruik en leestekens als punten en komma’s ontbreken. Loop je automatisch gegenereerde ondertiteling dus altijd een keer na om spelfouten te voorkomen.
Als je automatisch gegenereerde ondertiteling bewerkt, wordt er een nieuwe ondertiteling gemaakt met jouw aanpassingen. Je ziet dan in het tabblad Ondertiteling 2 versies: Nederlands (automatisch) en Nederlands (taal van de video).

.srt bestand downloaden
Heb je je YouTube video eenmaal voorzien van ondertiteling? En ga je je video als native video verspreiden via bijvoorbeeld LinkedIn of Facebook? Dan heb je het .srt bestand nodig om samen met je video te uploaden.
Ga naar YouTube Studio en klik op het tabblad Ondertiteling:
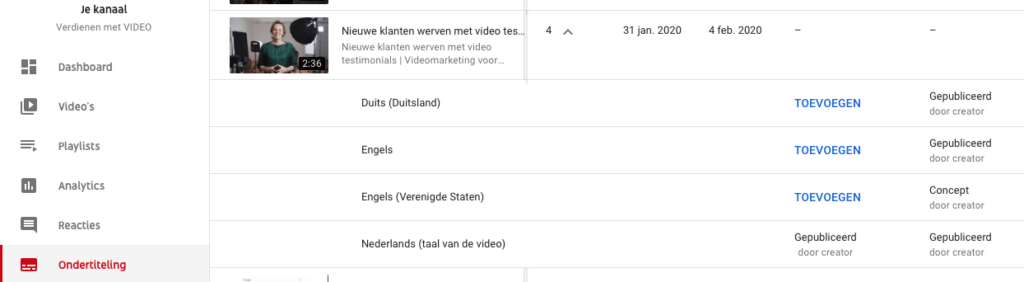
Selecteer welke taal ondertiteling je wilt downloaden. In bovenstaande afbeelding zie je ondertiteling in meerdere vreemde talen:
- Duits
- Engels
- Engels (Verenigde Staten)
- Nederlands (taal van de video)
Je komt in een nieuw scherm.
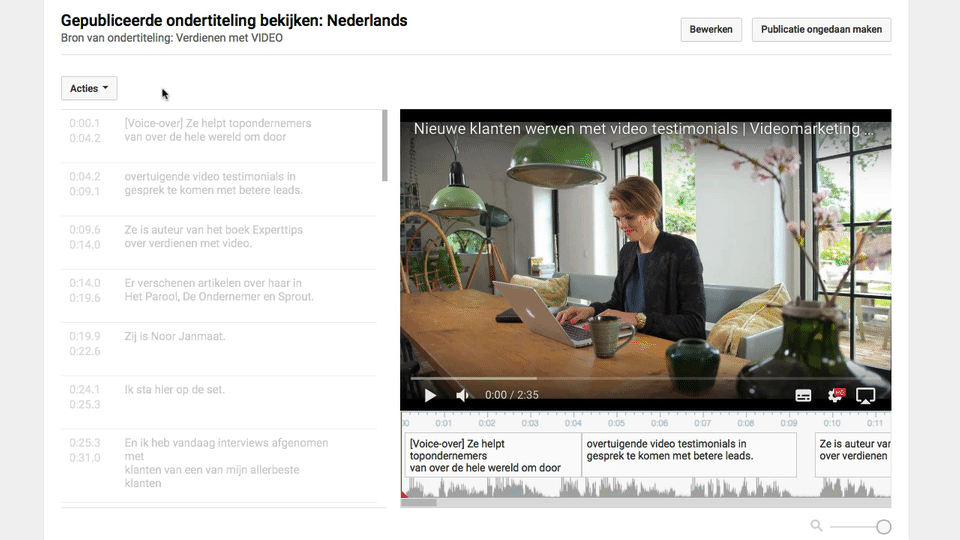
- Klik op de button Acties
- Uit de keuzelijst selecteer je .srt
- Klik met je rechtermuisknop op ‘Download gekoppeld bestand als…’
- Sla je .srt bestand op volgens het volgende format:
bestandsnaam.[taal code]_[land code].srt
De taalcode zet je in kleine letters achter een punt.
De landcode zet je in HOOFDLETTERS achter de underscore.
Bekijk hier de juiste taalcodes en landcodes voor een .srt bestand.
Manier 2. Zelf een .srt bestand maken
Staat je video niet op YouTube? Of heb je geen YouTube-kanaal? En wil je je Facebook of LinkedIn video toch voorzien van ondertiteling? Dan zul je je video woord voor woord moeten transcriberen. Of besteed het transcriberen van je video uit (doe ik ook), zodat jij tijd overhoudt voor andere zaken.
Ik werk zelf naar tevredenheid met Marinka Transcriberen, zie: https://www.transcriberen.nl.
Heb je al een videoscript voor je video gemaakt? En heb je dat script in een Word-document getypt? Dan kun je dat Word-document omzetten naar een .srt bestand via bovenstaande manieren.
.srt bestand maken via tekstverwerker
Wil je de video handmatig – woord voor woord – transcriberen, dan kun je een bestand maken in een tekstverwerker:
- Gebruik Teksteditor op je Macbook
- Gebruik Kladblok op je PC
Sla je bestand op als .txt bestand met de tekstcodering Unicode UTF-8 (dat is een tekencodering).
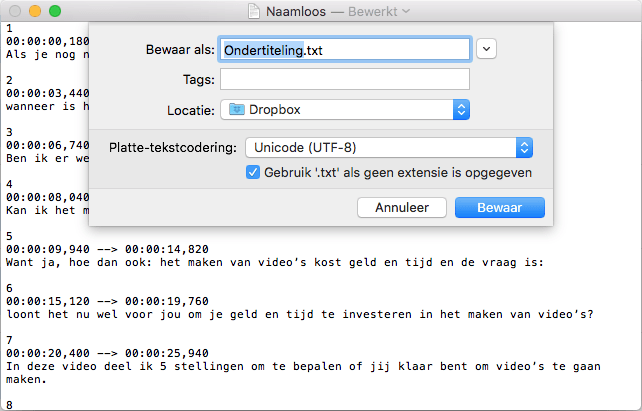
Pas je .txt bestand vervolgens aan door de extensie .txt te veranderen in .srt en klik in het nieuwe venster op Gebruik .srt:
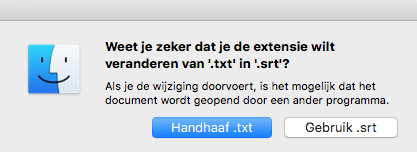
Werkt dit niet? Gebruik dan de tool Subtitle Converter om je .txt bestand om te zetten naar een .srt bestand. Let op: zorg er altijd voor dat de extensie .srt is (en niet .txt).
Tekstbestand van Word naar srt
Heb je de ondertiteling van je video in een Word-document staan? En wil je dit bestand omzetten naar srt file? Volg dit stappenplan:
- Kopieer je tekst in het Word-document
- Open Kladblok op je PC of Teksteditor op je Macbook.
- Plak je zojuist gekopieerde tekst in Kladblok of Teksteditor.
- Sla je bestand op als .txt bestand.
- Open de voorvertoning en verander de extensie .txt in .srt
7 Tips om je .srt bestand te maken
- Zet niet teveel tekst in een ondertitel; gebruik ongeveer 32 karakters (karakters en spaties) per regel.
- Verdeel je ondertiteling over 2 regels (met Shift + Alt + Enter), om je ondertiteling goed leesbaar te houden.
- Zet er geen onnodige leestekens in. Leestekens worden mogelijk verkeerd gecodeerd en zijn dan niet goed leesbaar. Of, zoals YouTube stelt: Stijlinformatie (opmaak) wordt niet herkend.
- Hanteer de 6-secondenregel: een ondertitel is doorgaans niet langer dan 6 seconden in beeld te zien om een aanvaardbare leessnelheid te bereiken.
- Gebruik vierkante haken om achtergrondgeluiden aan te geven, bijvoorbeeld: [muziek], [intro] of [gelach].
- Voeg >> toe om duidelijk te maken wie er aan het woord komt en de sprekers van elkaar te onderscheiden, bijvoorbeeld: >> Noor: Hallo, in deze video… of >> Klant: Hallo, mijn naam is Jan…
- Dubbelcheck je ondertiteling altijd op spelfouten.
.srt bestand bewerken
Het is mogelijk om je ondertiteling naderhand te bewerken. Je kunt zowel de tekst als de timing van je ondertiteling bewerken.
Tekst in ondertiteling bewerken
Stap 1. Ga in YouTube Studio naar het tabblad Ondertiteling
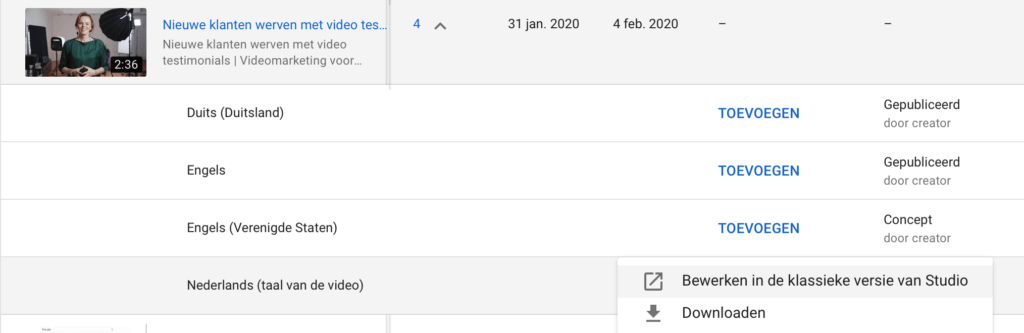
Stap 2. Klik naast de video waarvoor je de ondertiteling wilt bewerken op ‘Bewerken in de klassieke versie van Studio‘. Er wordt een nieuw tabblad geopend.
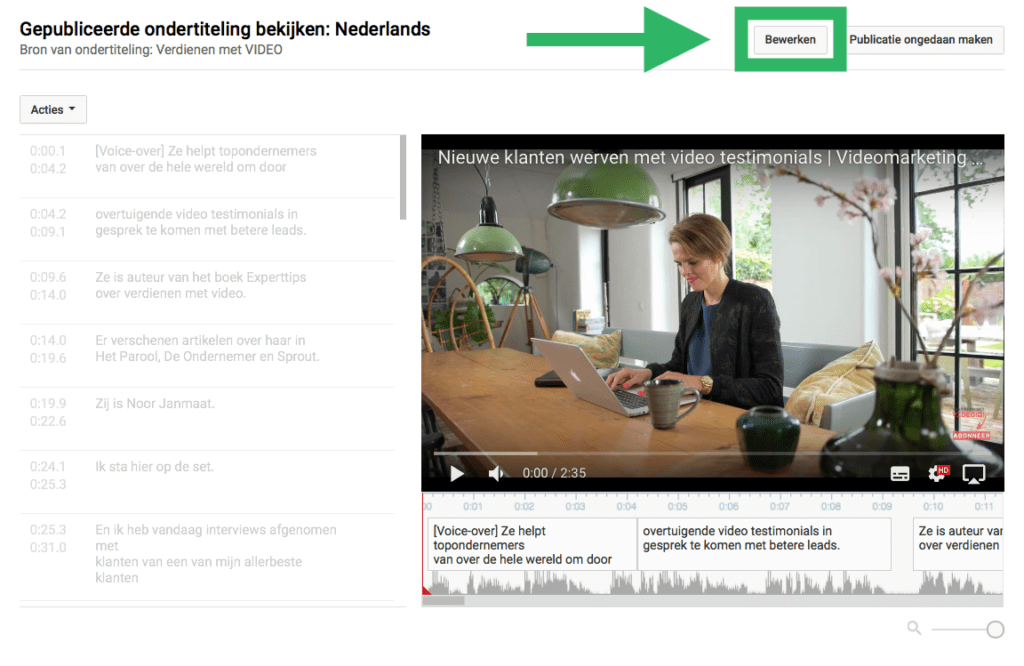
Stap 3. Klik boven de video op Bewerken.
Stap 4. Pas je tekst aan door wijzigingen in het invulvlak naast je video te maken. Gebruik de combinatie Shift + alt + Enter om de tekst verdelen over 2 regels.
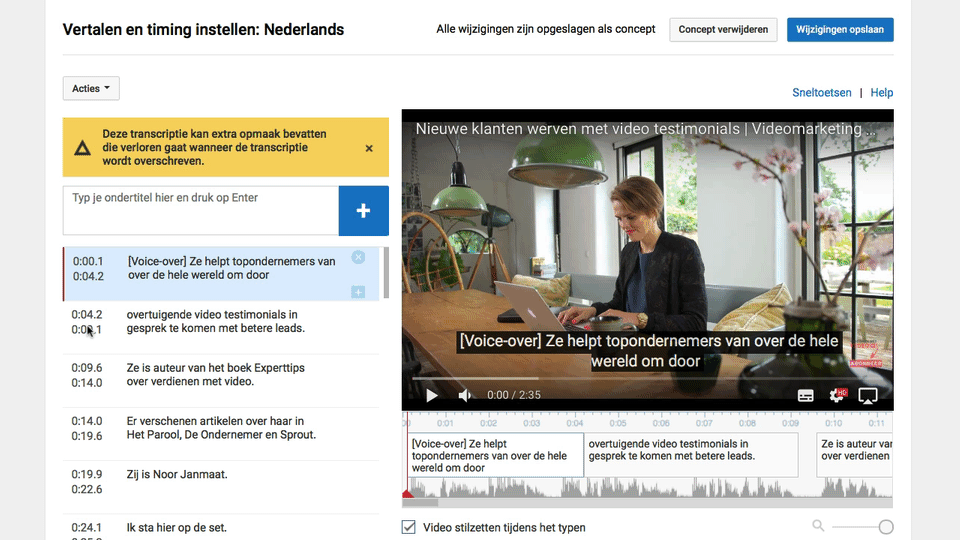
Stap 5. Klik op de knop Wijzigingen opslaan om je bewerkingen te publiceren.
Timing van ondertiteling bewerken
Het is ook mogelijk om de timing van je ondertiteling aan te passen. Versleep de linker- of rechterkant van de balken onder je video om de ondertiteling synchroon te laten lopen met je gesproken tekst.
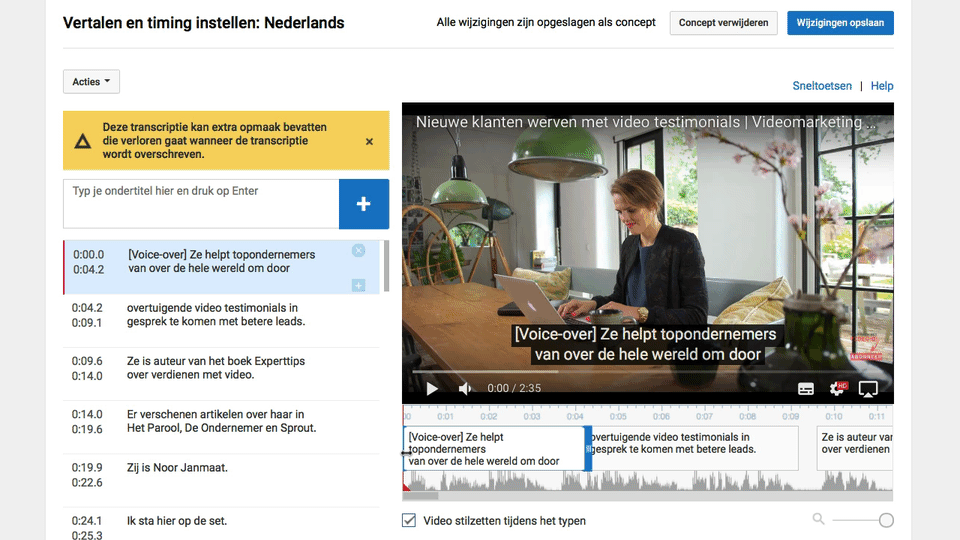
.srt bestand verwijderen
Als je de ondertiteling niet langer in je video wilt tonen, dan kun je het .srt bestand eenvoudig verwijderen.
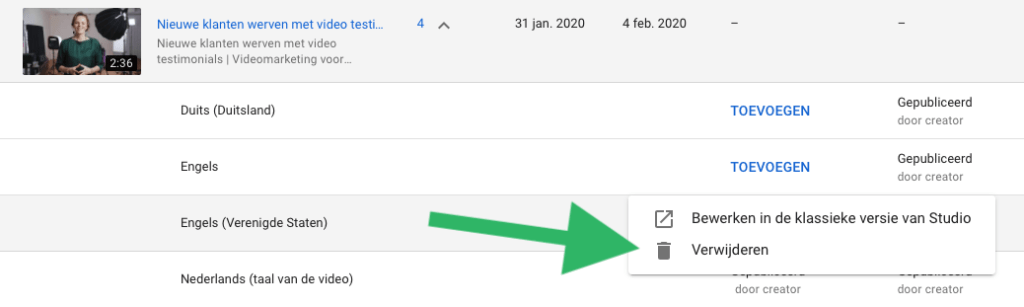
srt ondertiteling automatisch weergeven
Natuurlijk wil je ervoor zorgen dat je .srt bestand altijd getoond wordt als mensen je video zien, op YouTube of op je website. Hoe je dat doet?
- Ga naar YouTube Studio
- Klik rechts bovenin op je kanaalpictogram
- Klik in het menu op Instellingen
- Klik in het linkermenu op Afspelen en prestaties
- Vink ‘Altijd ondertiteling weergeven’ aan
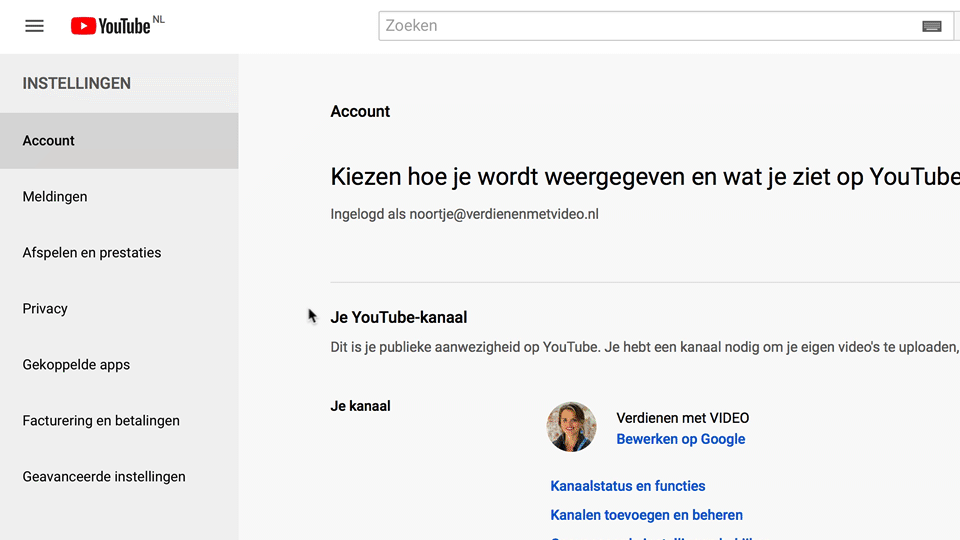
.srt bestand vertalen
Je vraagt je misschien af hoe het zit met het vertalen van je .srt bestand. Er zijn verschillende redenen waarom je een .srt bestand zou willen vertalen. Hier zijn enkele voorbeelden:
-
Meertalig publiek: Als je publiek meertalig is, kan het toevoegen van ondertiteling in verschillende talen hen helpen om jouw video content beter te begrijpen. Door je .srt bestand te vertalen, kun je jouw video’s toegankelijker maken voor een breder publiek.
-
Internationale uitbreiding: Als je van plan bent om je video content op de internationale markt uit te brengen, kan het vertalen van je .srt bestand je helpen om je video’s aan te passen aan de taal en cultuur van je doelgroep. Door te zorgen voor een nauwkeurige vertaling, kun je ervoor zorgen dat je boodschap duidelijk overkomt en dat je publiek zich meer verbonden voelt met je merk.
-
Verbetering van SEO: Het toevoegen van meertalige ondertiteling aan je video’s kan ook helpen om je SEO en dus je vindbaarheid te verbeteren. Door het toevoegen van meerdere talen aan je .srt bestand, kan je video gevonden worden door mensen die zoeken naar content in die specifieke taal.
Kortom, het vertalen van een .srt bestand kan je helpen om je publiek te vergroten, je internationale bereik uit te breiden en je SEO te verbeteren. Door te investeren in een nauwkeurige vertaling, kun je jouw video content toegankelijker maken.
Veel gestelde vragen
Conclusie
Het toevoegen van ondertiteling aan je video’s is een belangrijke stap om je content toegankelijker te maken voor mensen met gehoorproblemen of die in een omgeving zijn waar geluid niet wenselijk is. Met een .srt bestand kun je eenvoudig en snel ondertiteling toevoegen aan je video’s, wat niet alleen je publiek verbreedt, maar ook je SEO kan verbeteren en de kans op meer weergaven vergroot.
Om een .srt bestand te maken, moet je je video transcriberen, de tekst in tijdcodes splitsen en deze vervolgens opslaan als een .srt bestand. Er zijn verschillende tools beschikbaar die dit proces vereenvoudigen, zoals YouTube’s automatische transcriptiefunctie of speciale software voor ondertiteling.
Het toevoegen van ondertiteling aan je video’s kan even wat tijd kosten, maar het is een waardevolle investering in de toegankelijkheid van je content. Door het volgen van de stappen in dit artikel, kun je snel en gemakkelijk een .srt bestand maken en je video’s voor een breder publiek toegankelijk maken.
Laat gerust een reactie onder dit artikel achter.
Andere artikelen over ondertiteling
Wil je ondertiteling toevoegen aan je Facebook video? Aan je LinkedIn video?
Ondertitels aanzetten om video automatisch met ondertiteling te bekijken?
Of ben je benieuwd op welke social media je ondertiteling kunt toevoegen aan je video?

Op jouw videosucces!
Noortje Janmaat
Video Marketing Strateeg


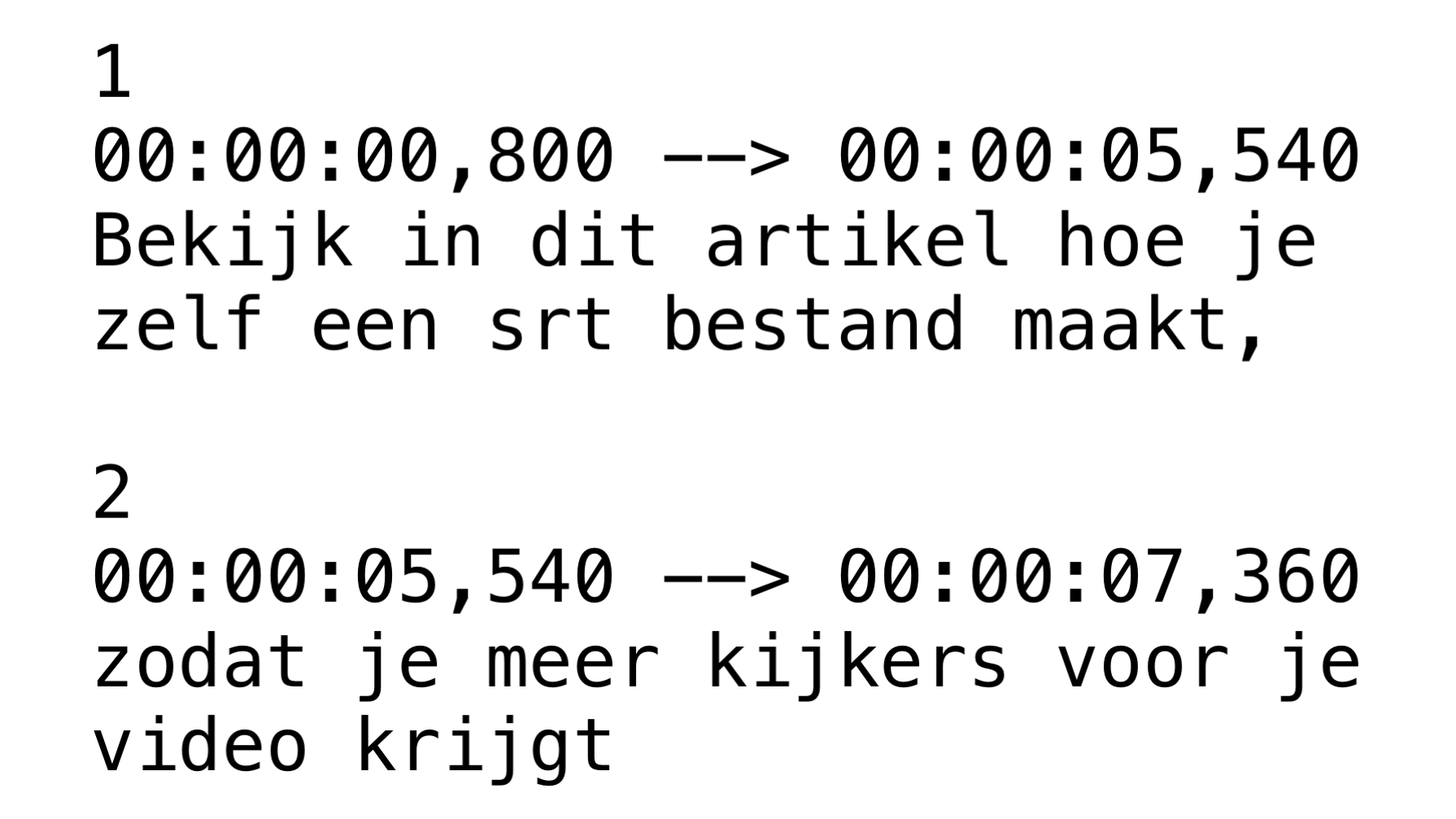
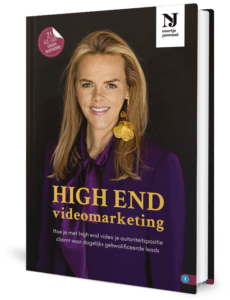
Hallo Noortje.
De door jou voorgestelde textcodering is niet juist. Dit moet Windows-1252 (CP1252) zijn.
Dat is ook de codering welke SubRip gebruikt als output.
Groetjes, Tony.
Ik heb mijn video’s bewerkt in Adobe Premiere en een ondertiteling toegevoegd m.b.v. een srt-bestand.
De video heb ik geëxporteerd (inclusief ondertiteling).
Deze vervolgens plaatsen op bijvoorbeeld LinkedIn.
Inclusief het srt-bestand uploaden.
Kan dit? Of moet je video’s altijd zonder ondertiteling inladen met alleen een los srt-bestand?
Hoi Lydia,
Goed dat je het vraagt. Als je de ondertiteling in de video hebt gemonteerd, dan is het niet nodig om later alsnog een los srt-bestand te uploaden op LinkedIn (anders krijg je dubbelop ondertiteling te zien en zijn beide dus niet leesbaar).
Het is:
– of de ondertiteling in de video monteren
– of een los srt bestand gebruiken bij het uploaden van je video op social media.
Als je je video op YouTube gaat plaatsen, dan raad ik af om de ondertiteling in de video te monteren. Voor YouTube is het beter om het losse srt-bestand te uploaden. Dit in verband met video SEO.
Helpt dit jou?
Op jouw videosucces! van Noor