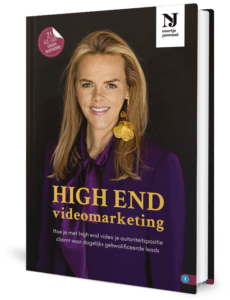LinkedIn Events zijn terug van weggeweest. Organiseer jij een evenement en zoek je een manier om je event in de schijnwerpers te zetten? In dit artikel ontdek je precies hoe je een event maakt op LinkedIn.
Inhoud van dit artikel
Video: LinkedIn Events: Hoe maak ik een event aan?
Bekijk de video op mijn YouTube-kanaal: https://youtu.be/JUTyjTUPSJY. Mis mijn volgende video’s niet, abonneer je op mijn YouTube-kanaal en klik op de Bel.
LinkedIn Events: handig om te weten
- Het is vooralsnog alleen mogelijk om via je persoonlijke profiel een event te maken (en niet vanuit je LinkedIn bedrijfspagina).
- Je kunt nu alleen nog een LinkedIn Event maken via de desktop versie van LinkedIn en niet via de mobiele app.
- Het maken van LinkedIn events werkt vooralsnog alleen als je je taalinstelling op Engels hebt staan.
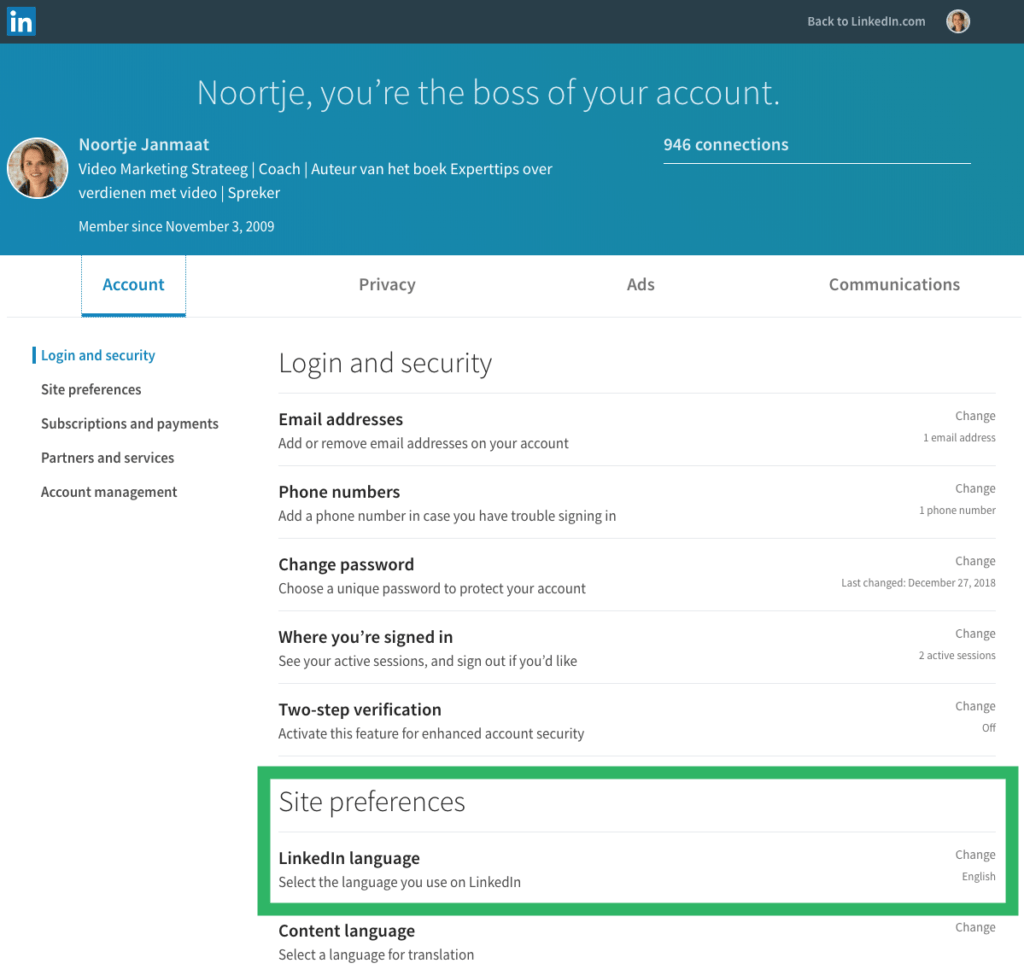
- Je kunt alleen je eigen LinkedIn-connecties uitnodigen voor je event (eerstegraads connecties). Jouw LinkedIn-connecties kunnen vervolgens wel hun connecties uitnodigen voor jouw event.
- LinkedIn Events kun je zowel voor een offline evenement (zoals een Masterclass, workshop of een Retreat) als een online evenement inzetten (zoals bijvoorbeeld een webinar, een online training of een live video die je vooraf hebt ingepland).
Hoe maak ik een LinkedIn event aan?
Stap 1: Een event maken
Ga naar de homepagina van LinkedIn en klik links in het menu op de + naast Events.
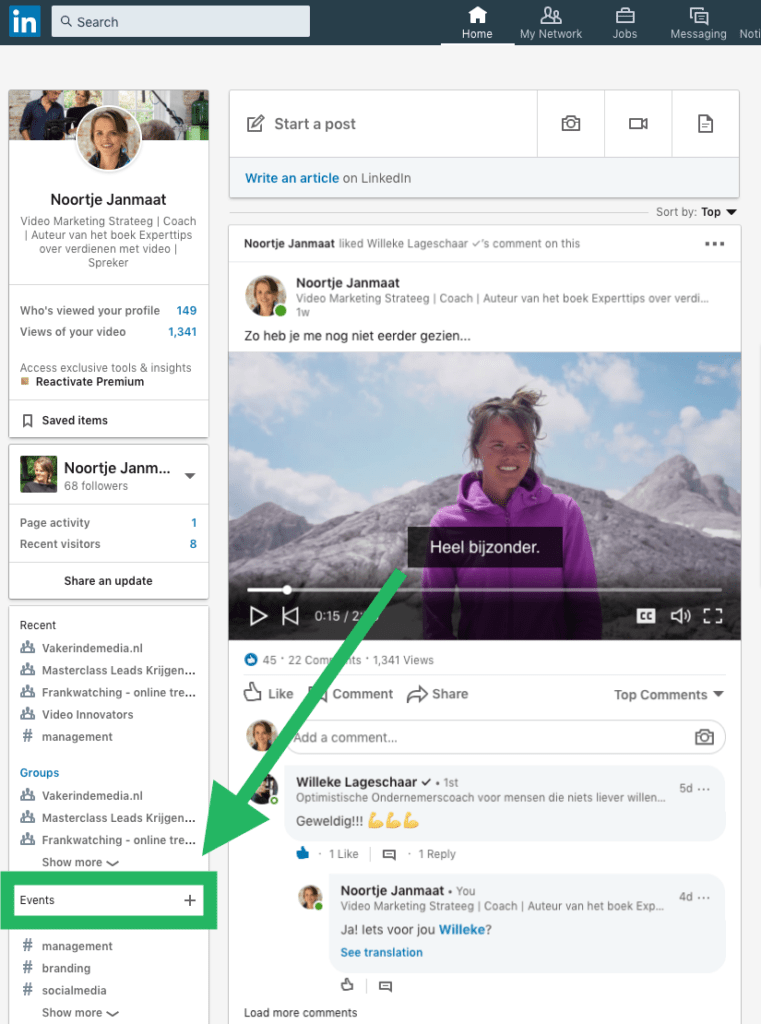
Stap 2: Gegevens over je event invullen
- Omslagfoto: upload een liggende afbeelding van 1920 x 480 pixels.
- Logo: upload je logo of profielfoto in vierkant formaat van 400 x 400 pixels.
- Naam: vul de naam van je event in.
- Locatie: vul de locatie van je event in (deze verwijst naar een zoekresultaat op Bing).
- Details: vul belangrijke details in, zoals bijvoorbeeld: op welke etage of welke congreszaal je event is.
- Datum & tijd: vul de begindatum + tijd en einddatum + tijd van je event in
- Tijdzone: selecteer de tijdzone van je event, bijvoorbeeld UTC +01:00) Amsterdam
- Omschrijving: geef een omschrijving van je event. Je hebt maar liefst 5.000 tekens de ruimte, maar zorg dat je belangrijkste informatie bovenaan staat (zodat die direct leesbaar is). Tip: plaats je een URL in de omschrijving? Dan is deze niet klikbaar.
- URL: vul een werkende link in naar je website, naar de opt-in pagina van je webinar of naar een LinkedIn Pulse publicatie.
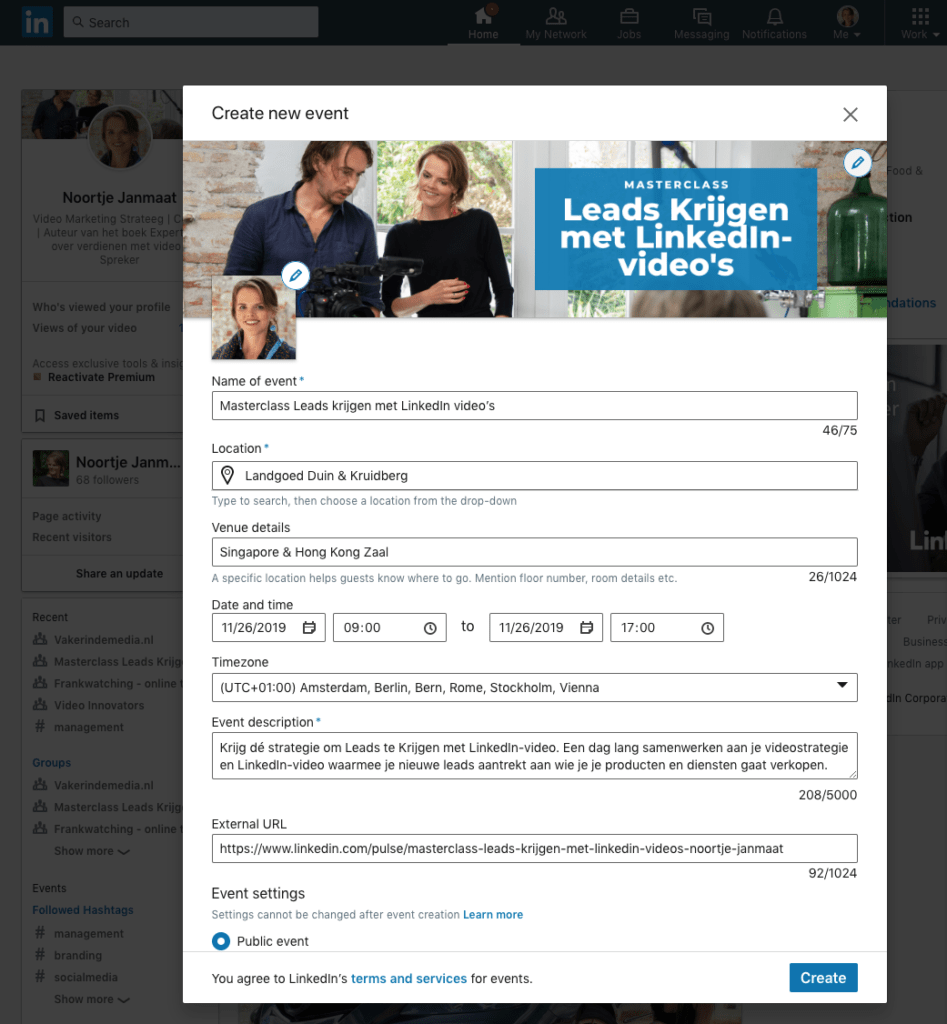
- Openbaar of Besloten: selecteer of je event openbaar toegankelijk is (Public event) of dat je event besloten is (Private event) en alleen toegankelijk voor mensen die de link hebben ontvangen.
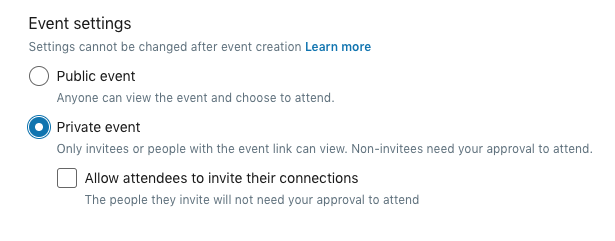
Klik op de button Create om je LinkedIn event aan te maken.
Stap 3: LinkedIn-connecties uitnodigen voor je event
Klik achter ‘Invite your connections’ op de button Invite om mensen uit je eerstegraads netwerk uit te nodigen voor je event.
“Marketing draait om relevant zijn voor de ander”
Tip: Marketing draait allemaal om relevant zijn voor de ander. Zelf heb ik nu al een aantal uitnodigingen voor events ontvangen waarbij ik dacht: je hebt je huiswerk niet goed gedaan. Deze uitnodiging is totaal niet relevant voor mij. Waarom stuur je me hier een uitnodiging voor?
Denk goed na of jouw event werkelijk relevant en interessant voor jouw LinkedIn-connectie is. Zo niet, stuur liever geen uitnodiging.
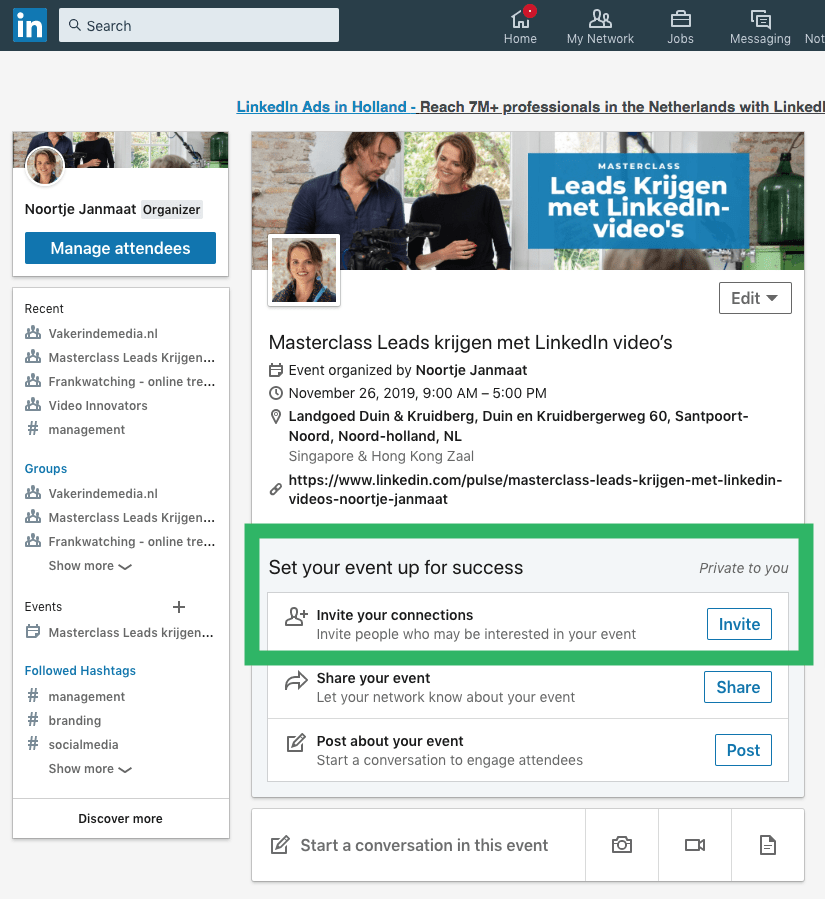
Zoek op naam om je zeer gewaardeerde relatie uit te nodigen voor je event en klik vervolgens onderaan op de button Invite. Het is helaas nog niet mogelijk om de uitnodiging te personaliseren met een aangepast bericht.
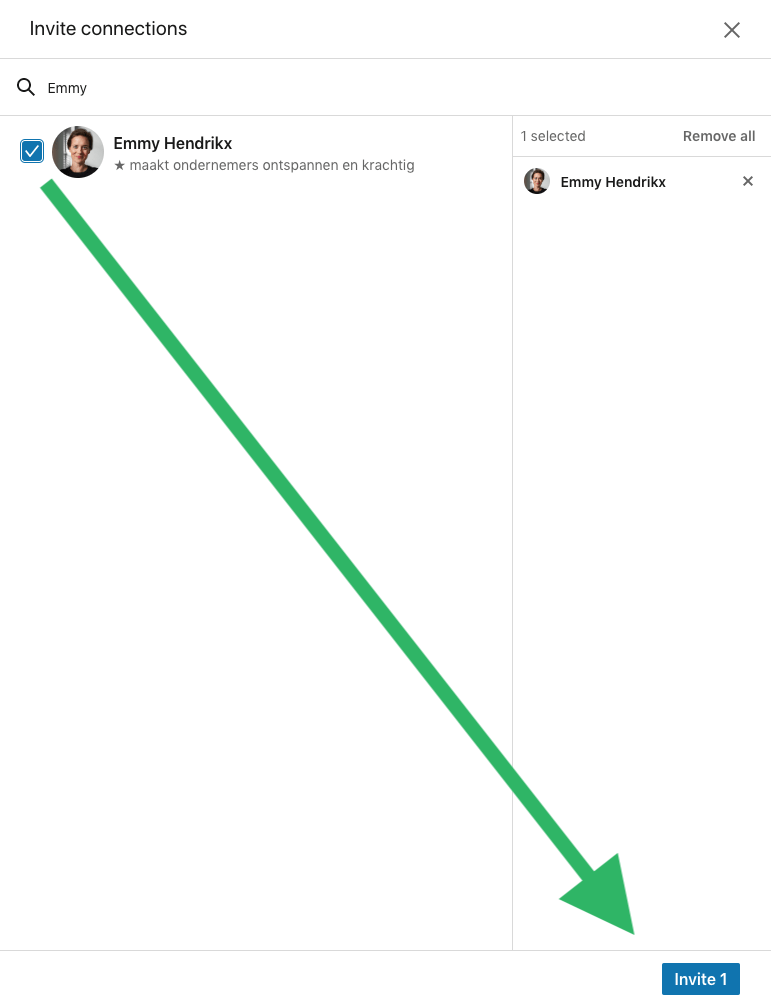
Stap 4: Je event delen
Klik achter ‘Share your event’ op de button ‘Share’ om je event openbaar te delen in de tijdlijn.
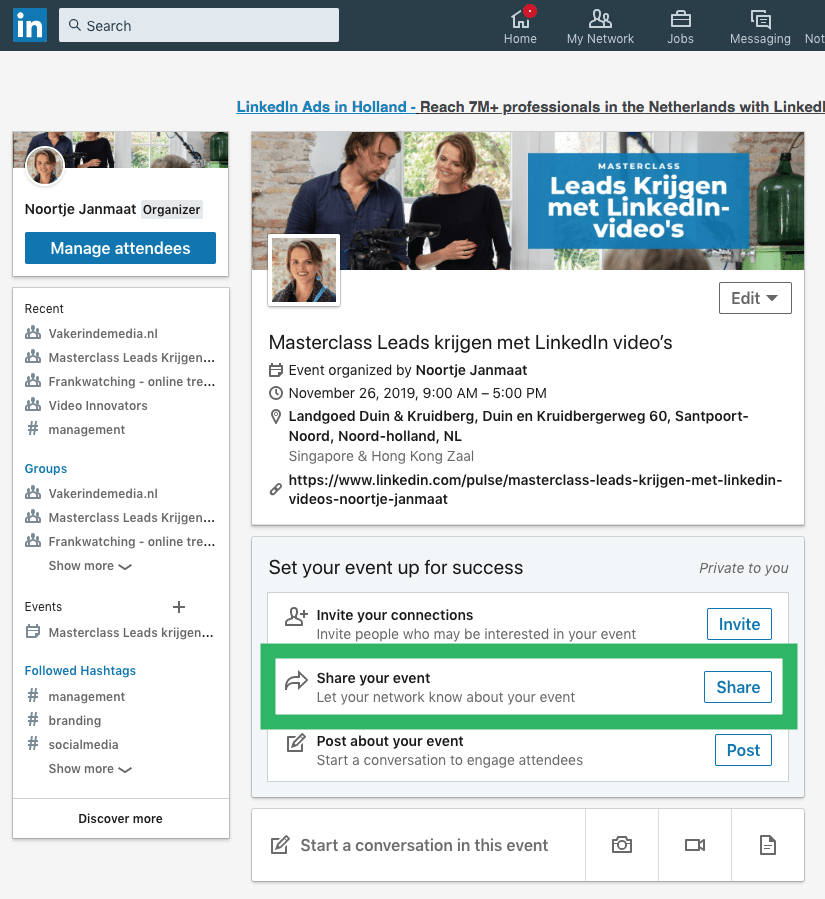
Er verschijnt een nieuw venster waarin je een tekst kunt typen. Voeg eventueel een unieke hashtag toe aan je bericht.
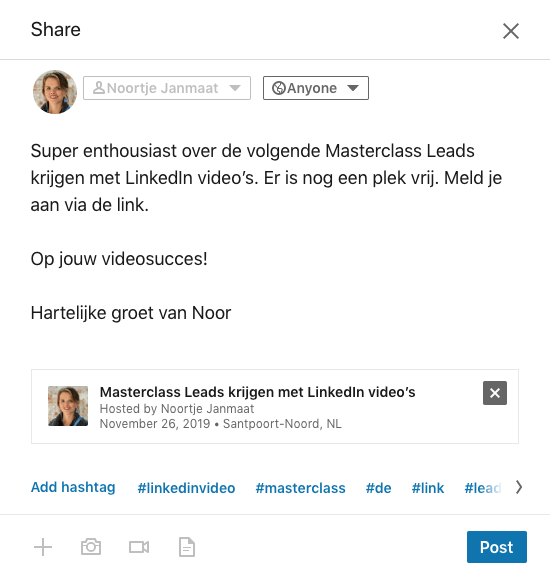
Stap 5: Updates over je event posten
Wil je een update posten over je event? Je hebt 2 mogelijkheden:
- Klik achter ‘Post about your event’ op de button ‘Post’ om een update te plaatsen.
- Een andere mogelijkheid is om op ‘Start a conversation in this event’ te klikken.
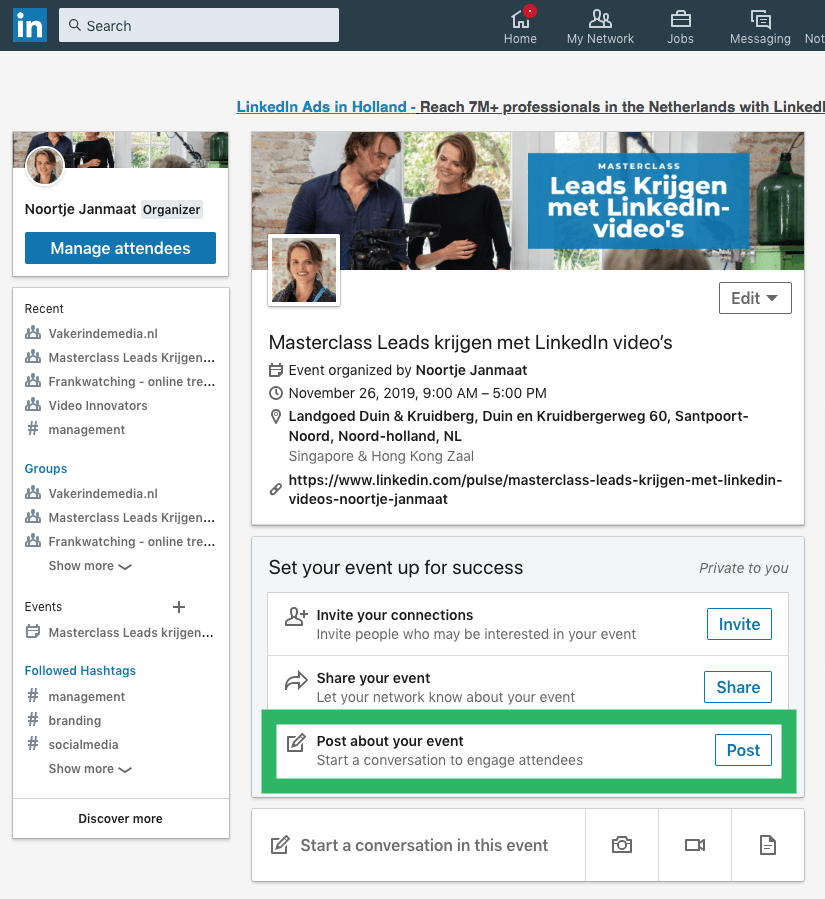
Er verschijnt een nieuw venster waarin je een tekst kunt typen. Je hebt de mogelijkheid om een:
- afbeelding
- video
- of document toe te voegen.
Voeg eventueel een unieke hashtag toe aan je bericht.
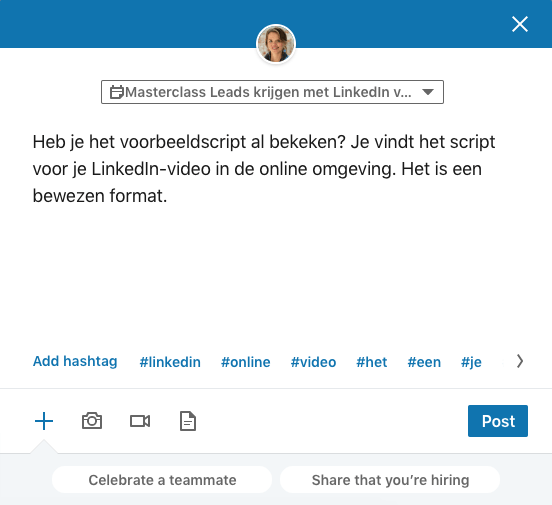
Klik op de button Post om je update te delen. Let op: dit bericht wordt alleen in de tijdlijn van het event geplaatst en is alleen zichtbaar voor deelnemers van je event.
Wijzigen wie er op je update kan reageren
Op de update uit stap 5 kunnen deelnemers van je event reageren. Wil je dat het niet mogelijk is dat deelnemers reageren op een update? Klik in het venster op de naam van je event (in dit voorbeeld ‘Masterclass Leads Krijgen met LinkedIn video’):
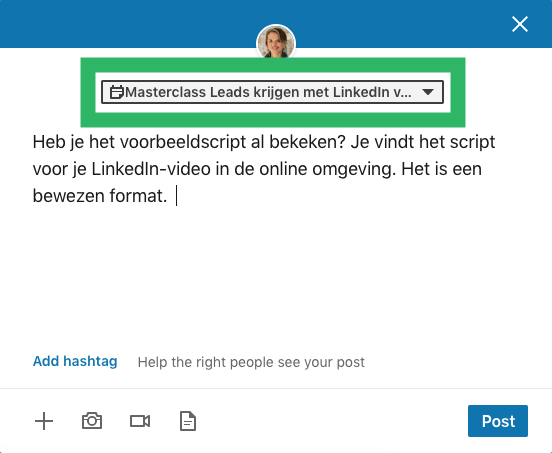
Er verschijnt een nieuw venster. Klik op ‘Advanced settings’:
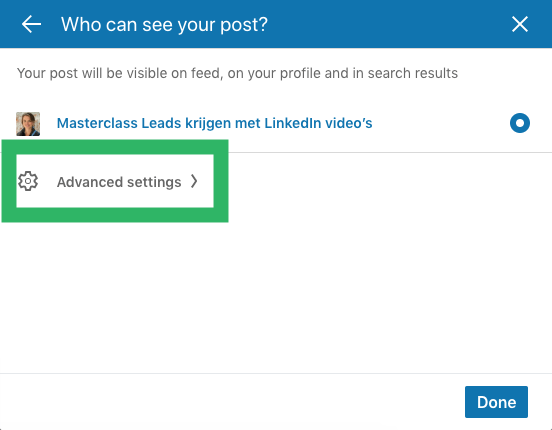
Er verschijnt vervolgens weer een nieuw venster waarin je achter ‘Allow comments on this post’ kan aan- of uitvinken. Klik vervolgens op de button Done.
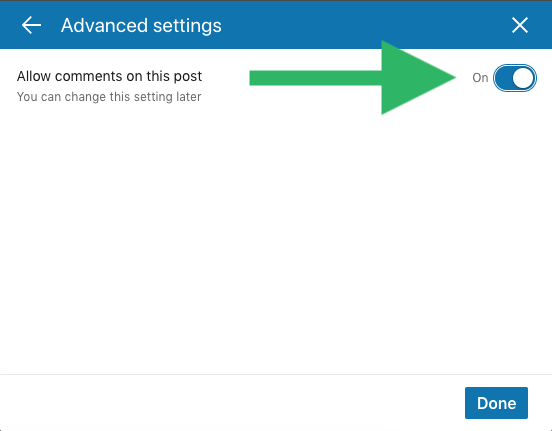
Unieke link van je event opzoeken
Net als een update, een native video of een Pulse publicatie heeft ook een event een unieke URL. Ga naar je event en klik vervolgens in je browser om je link te vinden die er als volgt uitziet:
https://www.linkedin.com/events/6594572777100062720/
https://www.linkedin.com/events/masterclassleadskrijgenmetlinkedinvideo-s/
LinkedIn Events via mobiele app op smartphone
Het is nu alleen nog mogelijk om een LinkedIn Event te maken via de desktop versie van LinkedIn en niet via de mobiele app. Heb je eenmaal een event gemaakt? Dan is het wel mogelijk om je event vervolgens te bewerken via de mobiele LinkedIn app.
Klik op de ronde profielfoto links bovenin de LinkedIn app. Dan zie je het volgende venster verschijnen, waarin je je zojuist gemaakte evenement ziet staan:
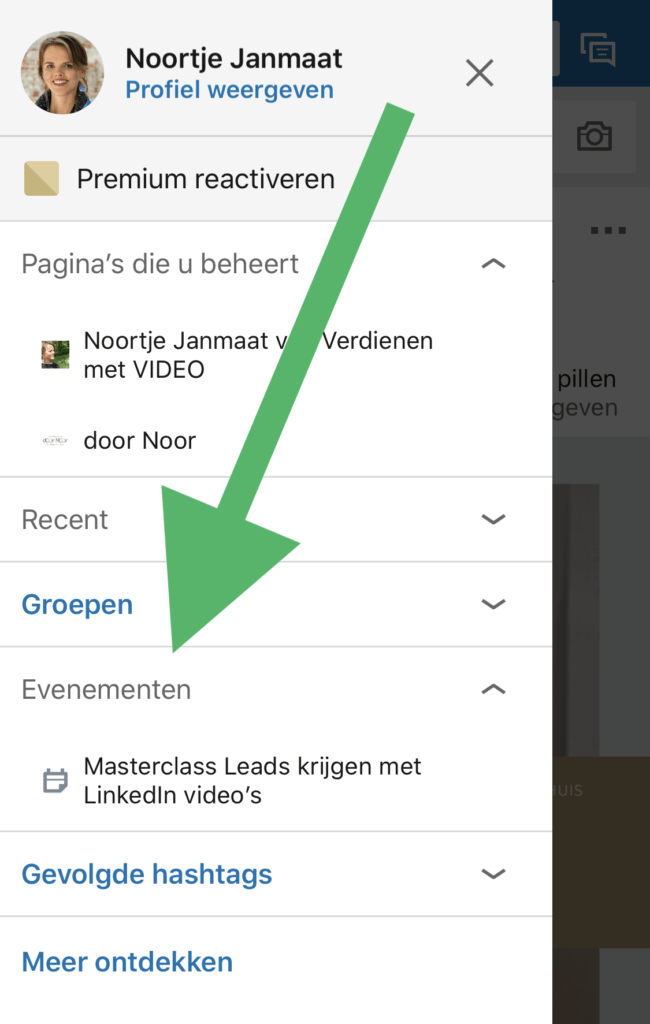
Zo ziet het event eruit in de mobiele app op je smartphone:
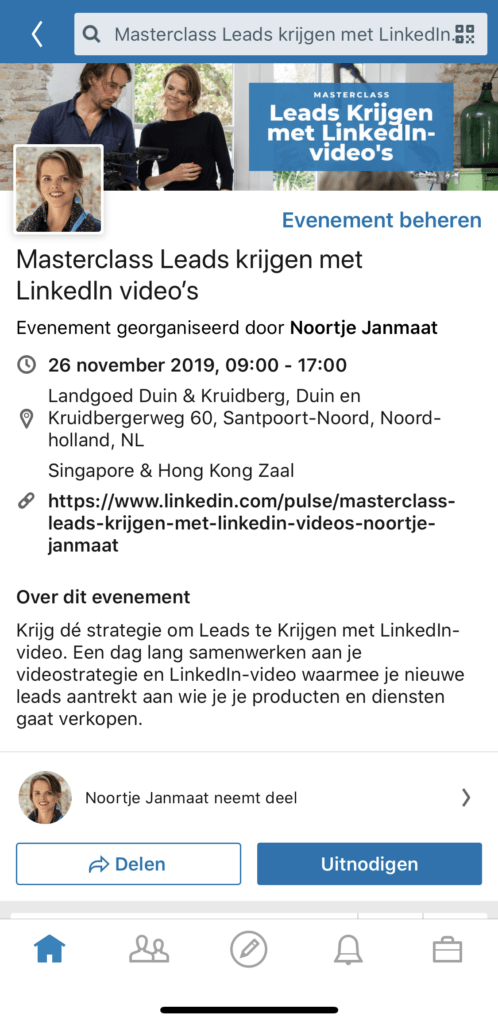
Masterclass Leads Krijgen met LinkedIn video
Dit evenement bijwonen? Er is nog een plek vrij. Kijk voor meer informatie en aanmelden op: https://www.linkedin.com/pulse/masterclass-leads-krijgen-met-linkedin-videos-noortje-janmaat
Op jouw videosucces (en eventsucces)!
Hartelijke groet,
Noor ‘houdt van kennis delen’ Janmaat
Video Marketing Strateeg