Het maken van een video opname in Zoom is heel handig als je op een eenvoudige manier een video wilt maken en delen. In dit artikel leer je hoe je zelf een Zoom sessie kan opnemen.
Geschatte leestijd: 10 minuten
Download hier de laatste versie van Zoom: https://zoom.us/download
Controleer of je de laatste versie van Zoom hebt gedownload, zodat je van alle functionaliteiten gebruik kunt maken. De laatste update download je hier: https://zoom.us/support/download
Inhoud van dit artikel
Waarom een opname maken met Zoom?
Een opname maken van je Zoom sessie is bijzonder handig als je niet veel technische kennis hebt en toch op een eenvoudige manier een video wilt maken. Hierbij wat ideeën waarvoor je een Zoom opname kunt gebruiken:
- een talking head video van jezelf opnemen (zie tip hieronder)
- een video-podcast opnemen, met of zonder gasten op een andere locatie
- video interviews afnemen
- video testimonials van tevreden klanten opnemen
- trainingsvideo’s maken voor je online leeromgeving, als onderdeel van je high end traject
- klanten van je traject de mogelijk bieden om een Zoom sessie terug te kijken
- klanten die niet aanwezig konden zijn bij de live sessie de mogelijkheid bieden om de replay te bekijken.
- je eigen opname bekijken om je presentatievaardigheden te verbeteren
TIP: als je alleen jezelf opneemt, zorg er dan voor dat je in je webcam kijkt (en niet per ongeluk naar jezelf). Dit maakt dat je de kijker recht aankijkt.
Zoom opname: voor wie?
Het opnemen van Zoom meetings is een functie die beschikbaar is voor alle gebruikers van Zoom.
- Gebruikers met een gratis Zoom account kunnen een opname maken en die lokaal – op hun eigen computer – opslaan.
- Gebruikers met een betaald Zoom account kunnen een opname maken en die zowel lokaal – op hun eigen computer – als in de cloud opslaan.
Het audio- en/of videobestand wordt dan lokaal of in de cloud opgeslagen. Je kunt het audiobestand vervolgens als podcast delen op Spotify of SoundCloud en de video bijvoorbeeld naar Vimeo, Youtube of social media.
Voordat je gaat opnemen in Zoom
Voordat je een opname gaat maken, raad ik je aan om te checken of je de functie opname maken aan hebt staan.
- Log in op je Zoom-account
- Klik in het linkermenu op Settings
- Klik het tabblad Recording aan
- Vink Local recording aan
- Vink desgewenst ook Cloud recording aan
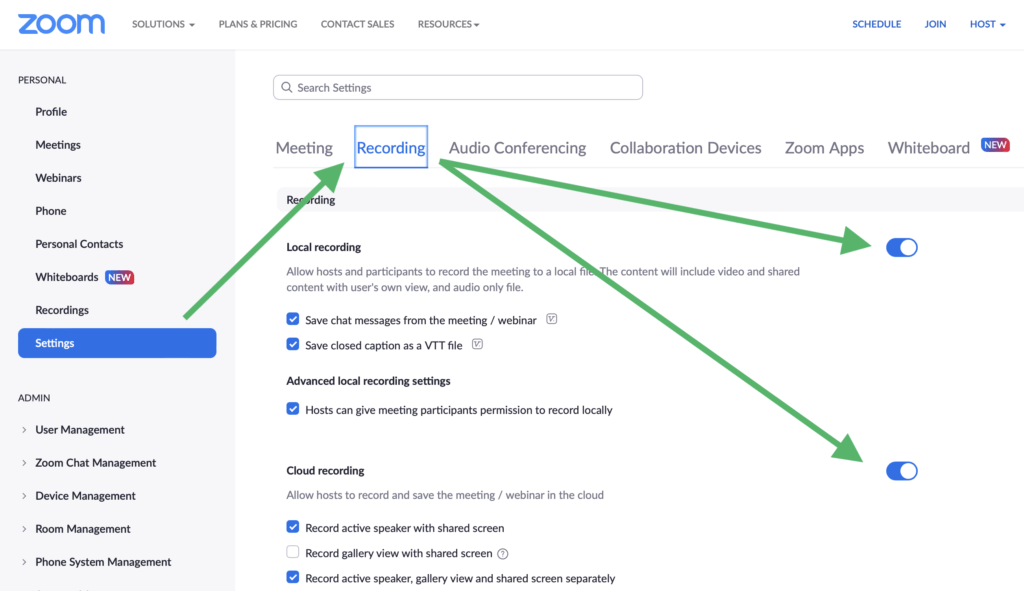
Wanneer kiezen voor local recording en wanneer voor cloud recording? Als je met zoom opnames gaat maken, dan kun je ervoor kiezen om je opname op je computer te bewaren of in de cloud op een server. In beide gevallen wordt je opname als een mp4 videoformaat opgeslagen.
TIP: wil je de opname later bewerken in video editing programma? Voorkom dat je je opname niet kunt editen. Bekijk dit artikel: https://verdienenmetvideo.nl/zoom-opname-bewerken/
Een Zoom sessie opnemen
Volg dit stappenplan als je ervoor kiest om een opname te maken van je hele Zoom meeting waarbij je als spreker in beeld bent.
- Start je Zoom meeting
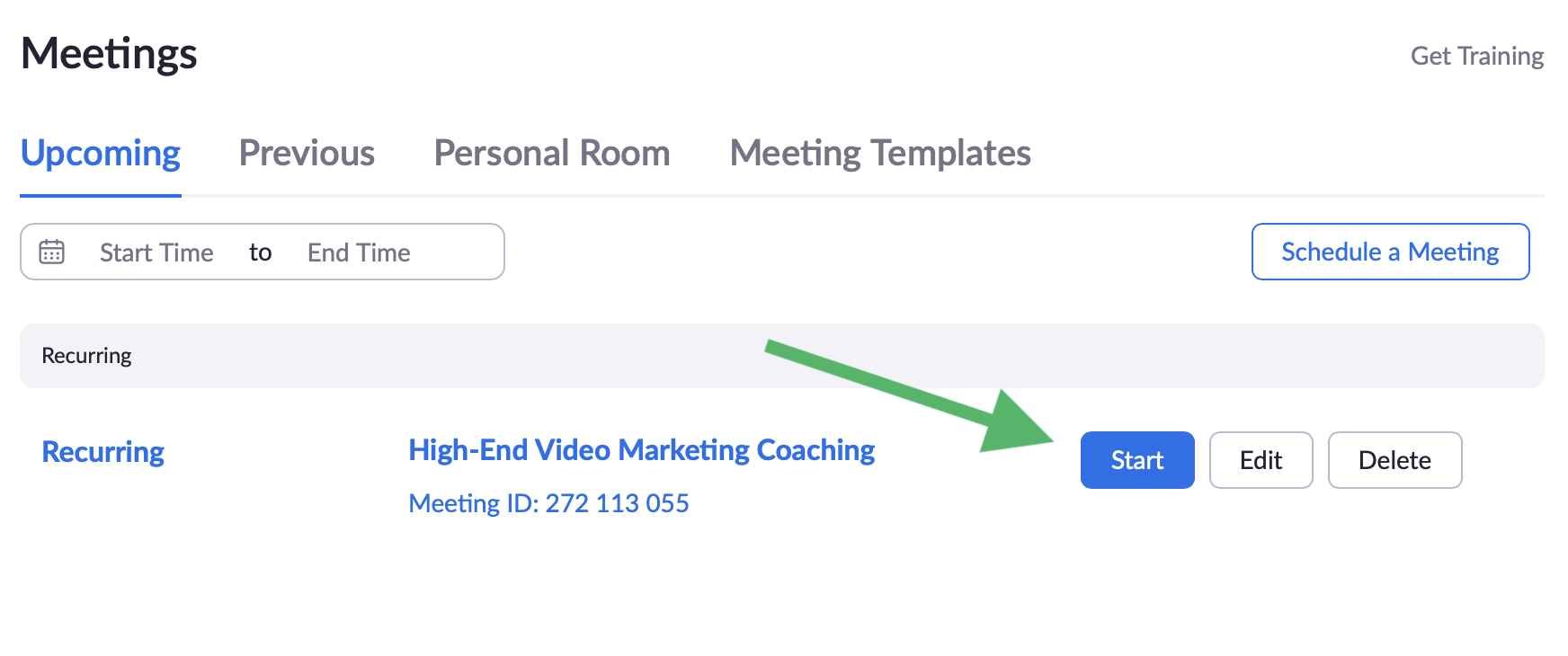
- Opname starten
Klik in het menu onderin het venster op Record om je opname te starten.
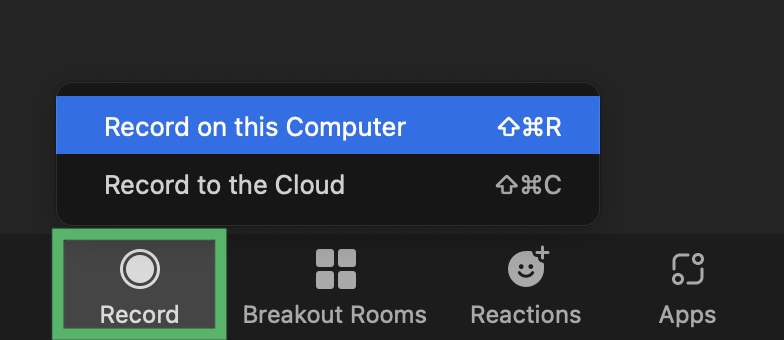
- Lokaal of in de cloud
Je hebt de keuze om je opname lokaal op te slaan of in de cloud (afhankelijk van je Settings).
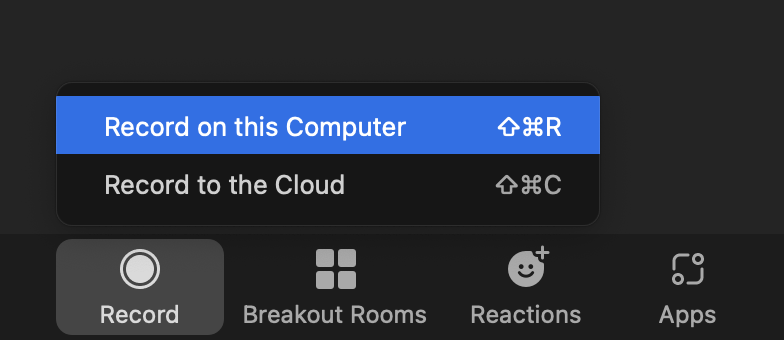
- Opname gestart
Je ziet of je opname is gestart indien er bovenin je venster een rood bolletje in beeld is met ‘Recording’ erachter.
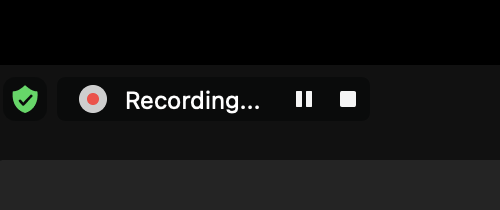
- Pauzeren
Tijdens je Zoom sessie kun je ervoor kiezen om je opname tijdelijk te pauzeren of helemaal te stoppen. Dit kan zowel bovenin het venster, als onderin het venster door te klikken op Pause (linker icoon met de twee verticale streepjes).
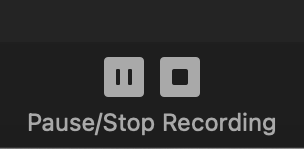
- Opname hervatten
Je kunt je opname tijdelijk pauzeren. Klik op Resume Recording om je opname ter hervatten. Al je opnames van deze Zoom sessie worden naderhand als aparte bestanden opgeslagen.
TIP:
– Als je tijdens je Zoom sessie de opname pauzeert en later weer hervat, wordt er 1 videobestand gemaakt. Dit is handig als je naderhand NIET wilt editen en je video direct wilt delen.
– Als je tijdens je Zoom sessie de opname stopt en later in dezelfde sessie weer een nieuwe opname start, dan worden er 2 afzonderlijke videobestanden gemaakt van elke opname.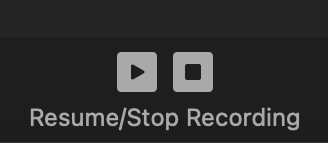
- Stop opname
Om de opname te stoppen klik je Stop Recording aan. Je krijgt dan de melding dat de opname wordt geconverteerd naar een MP4 bestand wanneer meeting stopt. De opname wordt dus pas geconverteerd als je de meeting definitief eindigt.
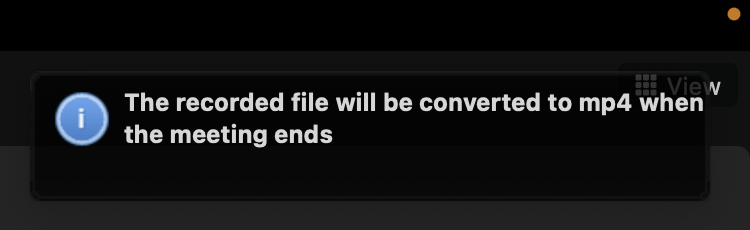
- Opname beschikbaar
Zodra het converteren van je opname klaar is, wordt er automatisch een map geopend met daarin je opname(s). Afhankelijk van je instellingen staat in je map een mp4 (video), mp3 (audio) en/of chat.
Indien je ervoor hebt gekozen om je opname lokaal op te slaan bevindt het bestand zich op je harde schijf in: Documenten / Zoom / [Datum opname].
Indien je ervoor hebt gekozen om je opname in de cloud op te slaan bevindt het bestand zicht in de cloud. Je krijgt een mail zodra de opname beschikbaar is. Je kunt ook naar Recordings gaan in het linkermenu om je opnames in de cloud te zien.
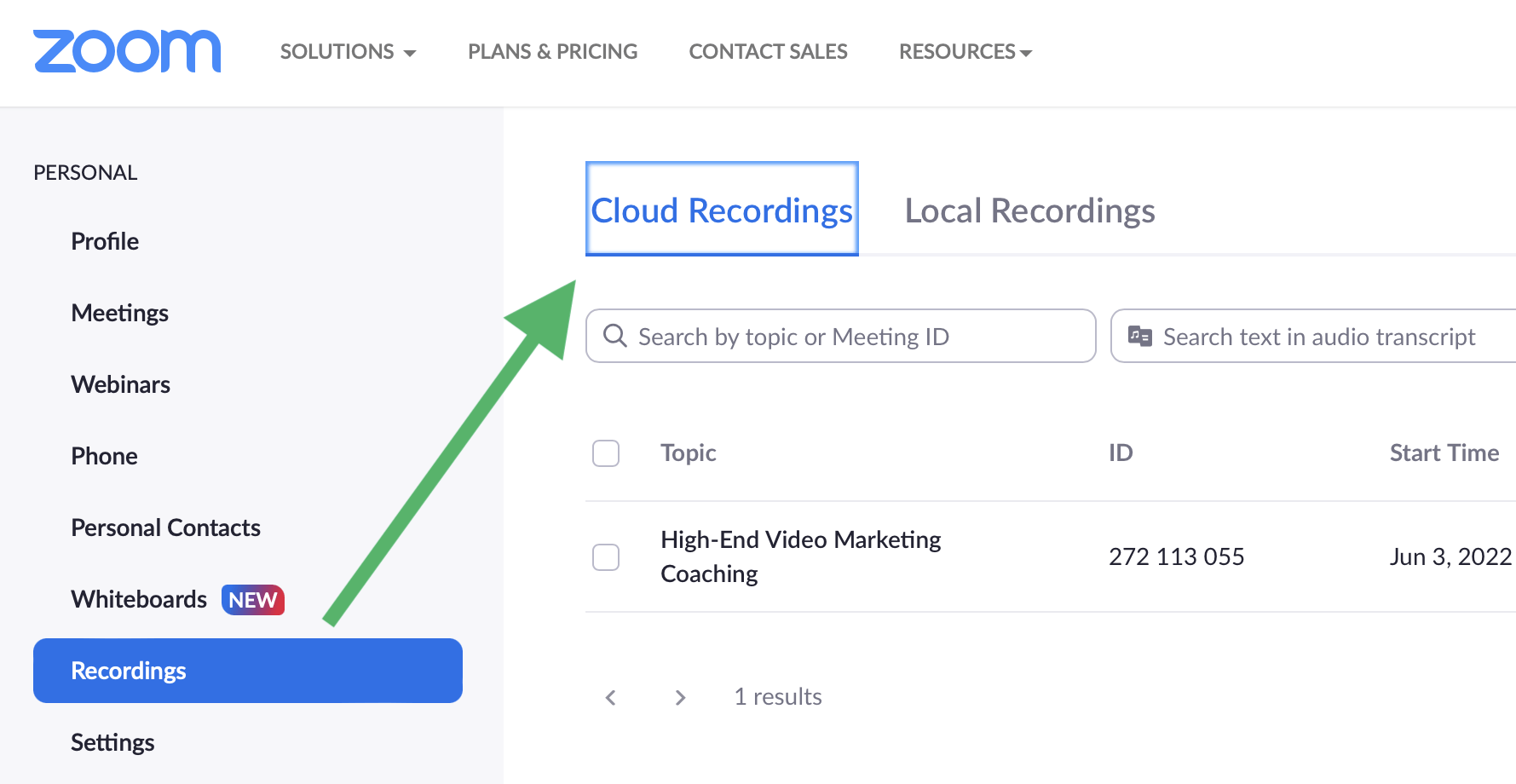
- Je Zoom opname delen
Deel je Zoom opname via een streaming platform als YouTube of Vimeo.
Veelgestelde vragen over Zoom opnames
Hoe maak ik een opname met 1 of meerdere gasten?
Wil je een Zoom opname maken met 1 of meerdere gasten? Klik in je eigen videobeeld op de drie puntjes. Klik op Pin om jouw beeld te pinnen, oftewel vast te zetten. Doe hetzelfde voor de andere gasten die je in beeld wilt opnemen.
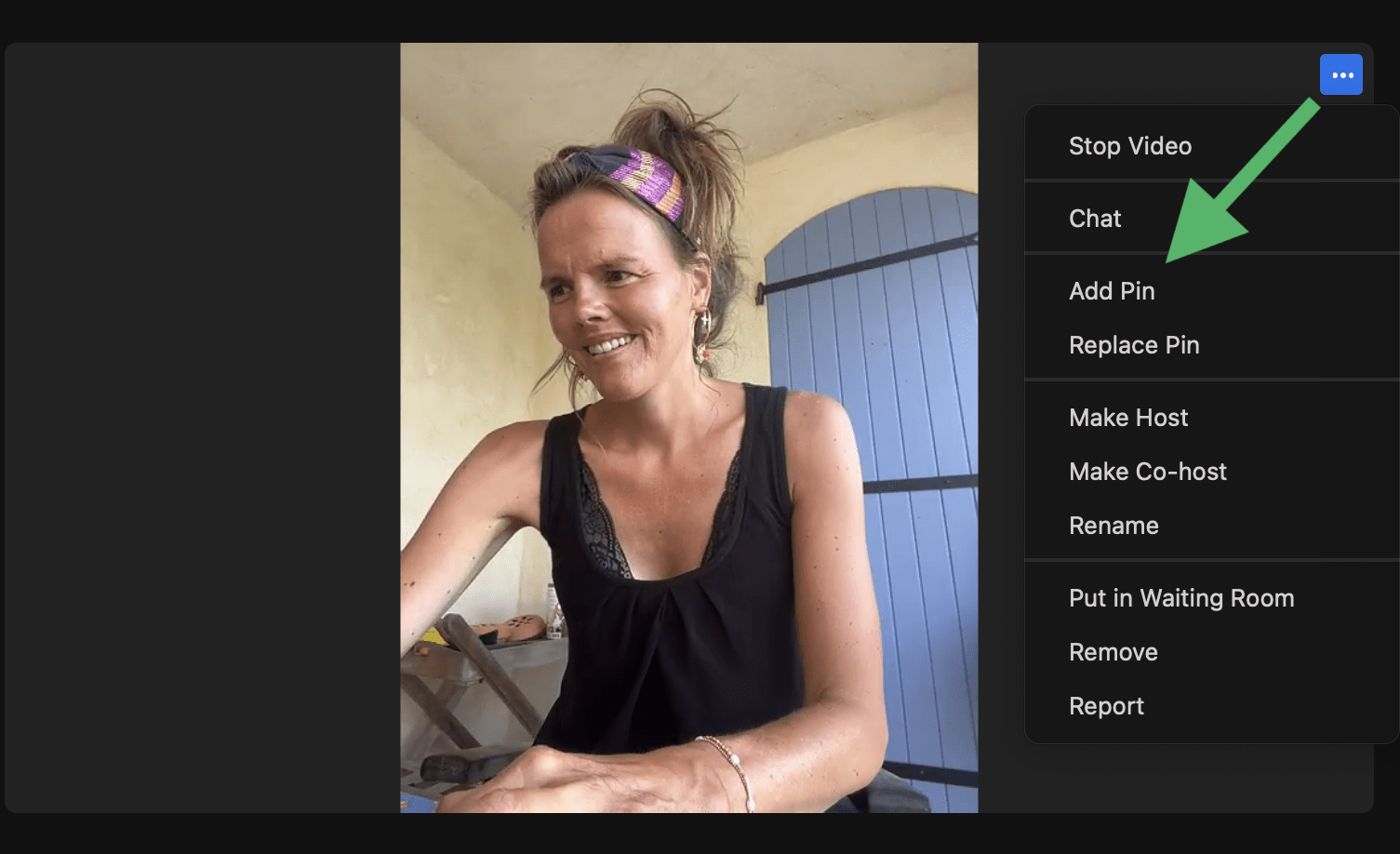
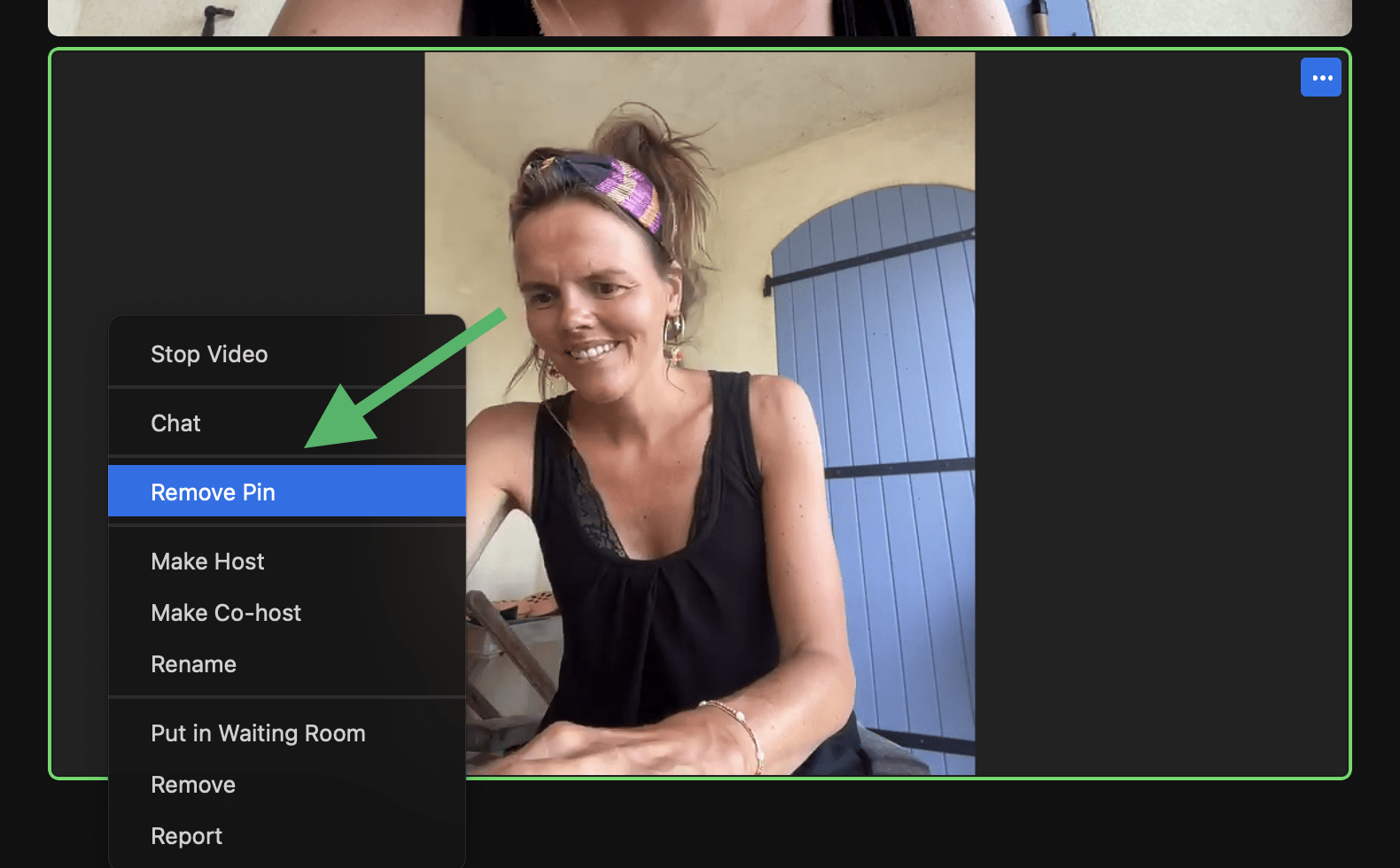
Hoe zie ik welke gasten in beeld worden opgenomen?
Aan de punaise in het beeld kun je zien welke gasten gepind zijn. Alleen de gasten die gepind zijn verschijnen in beeld en zullen worden opgenomen.
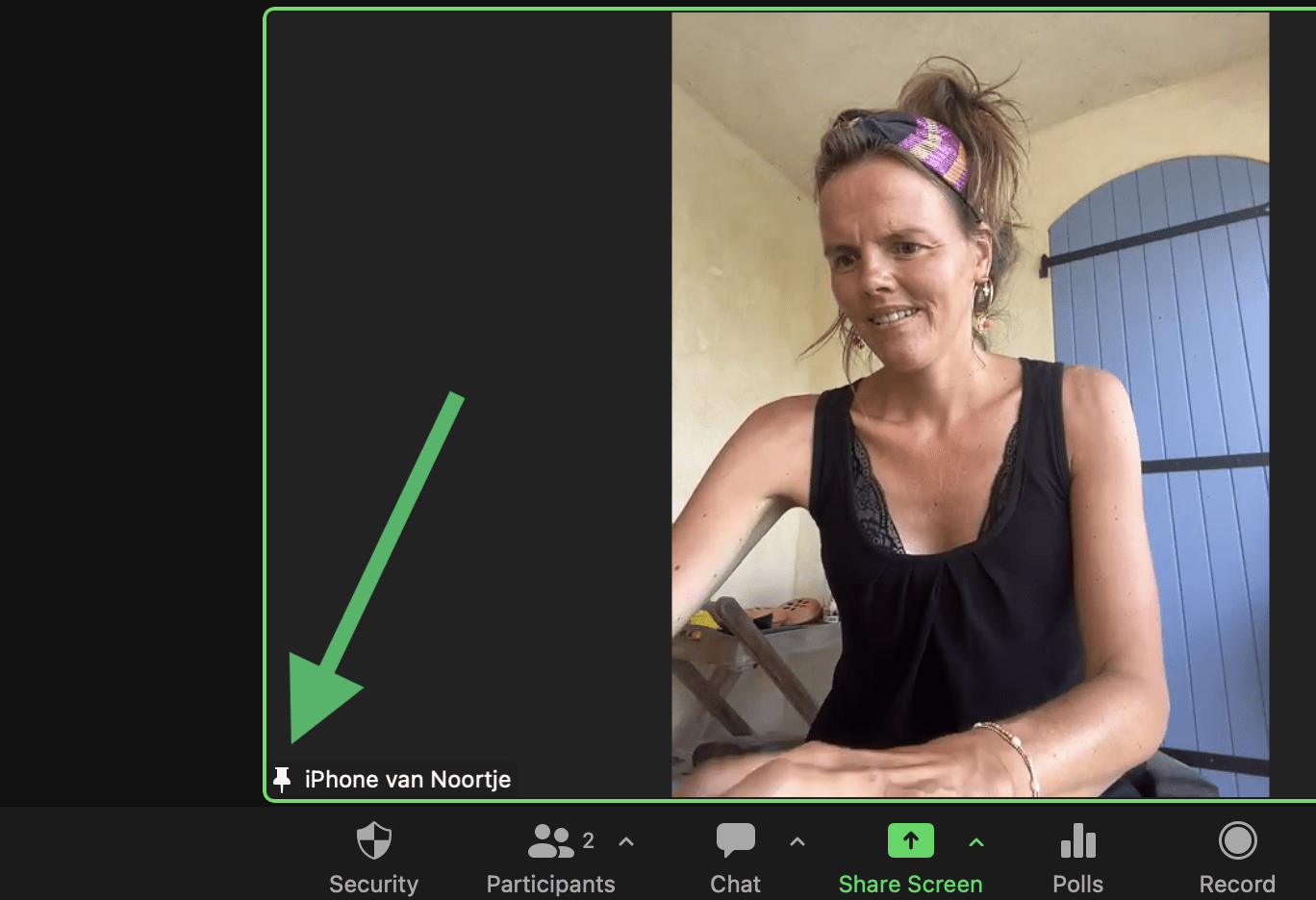
Ik heb heel veel gasten in Zoom en wil maar 3 gasten in beeld opnemen.
Als je kiest voor Gallery weergave, dan worden alle deelnemers opgenomen die op het eerste scherm in beeld zijn, ook al heb je een paar deelnemers gepind. De stemmen van de niet-zichtbare deelnemers worden wel opgenomen.
Let op: de weergave (Speaker, Gallery of Immersive view) en het pinnen stelt ieder afzonderlijk in. Elke gast bepaalt zelf zijn weergave en welke gasten hij wil pinnen of niet. De weergave van degene die de Zoom-opname maakt, bepaalt wat er in de uiteindelijke video te zien is.
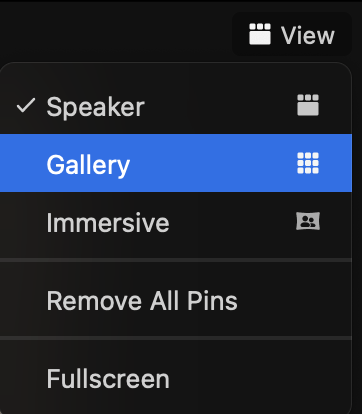
Ik hoor geen geluid in mijn Zoom-opname. Wat te doen?
Als je een opname hebt gemaakt en je hoort naderhand geen geluid in je video, dan kan het zijn dat:
– je microfoon op mute staat
– je headset of microfoon zelf op mute staat (hardware)
– de verkeerde microfoon is geselecteerd in Zoom
Voordat je een nieuwe opname gaat maken, raad ik je aan om je Audio settings te controleren. Klik onderin het venster op de pijl naast de Unmute/Mute knop.
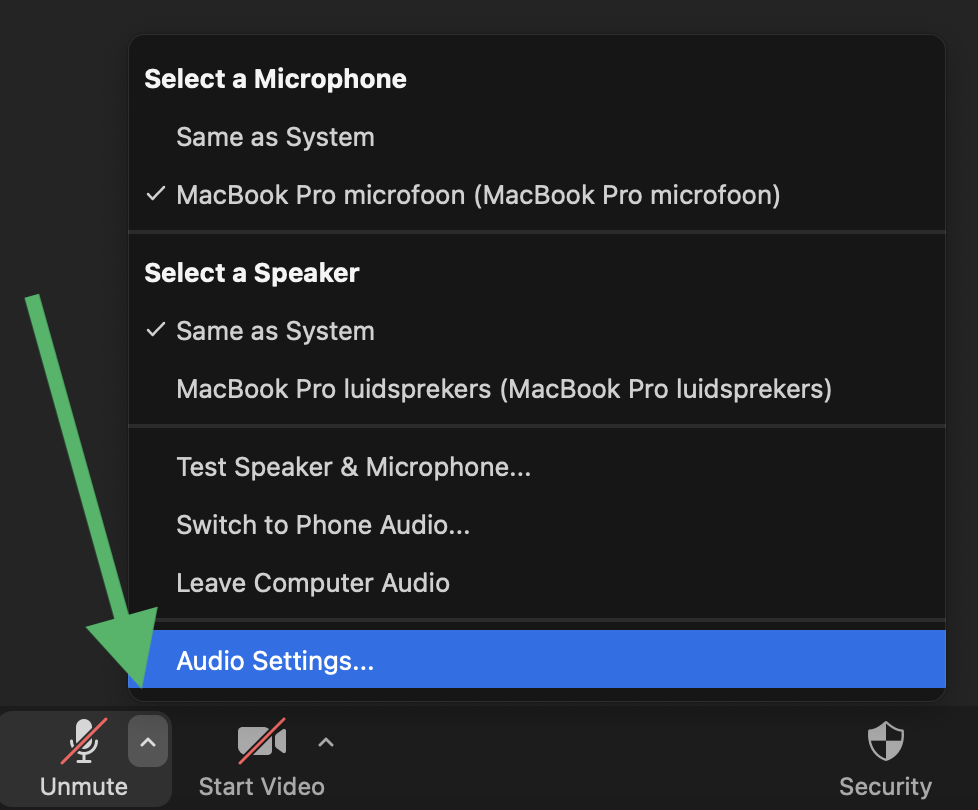
Klik vervolgens op Audio Settings en controleer of de juiste microfoon is geselecteerd. Je kunt hier ook een audio test doen om te horen of je geluid hebt. 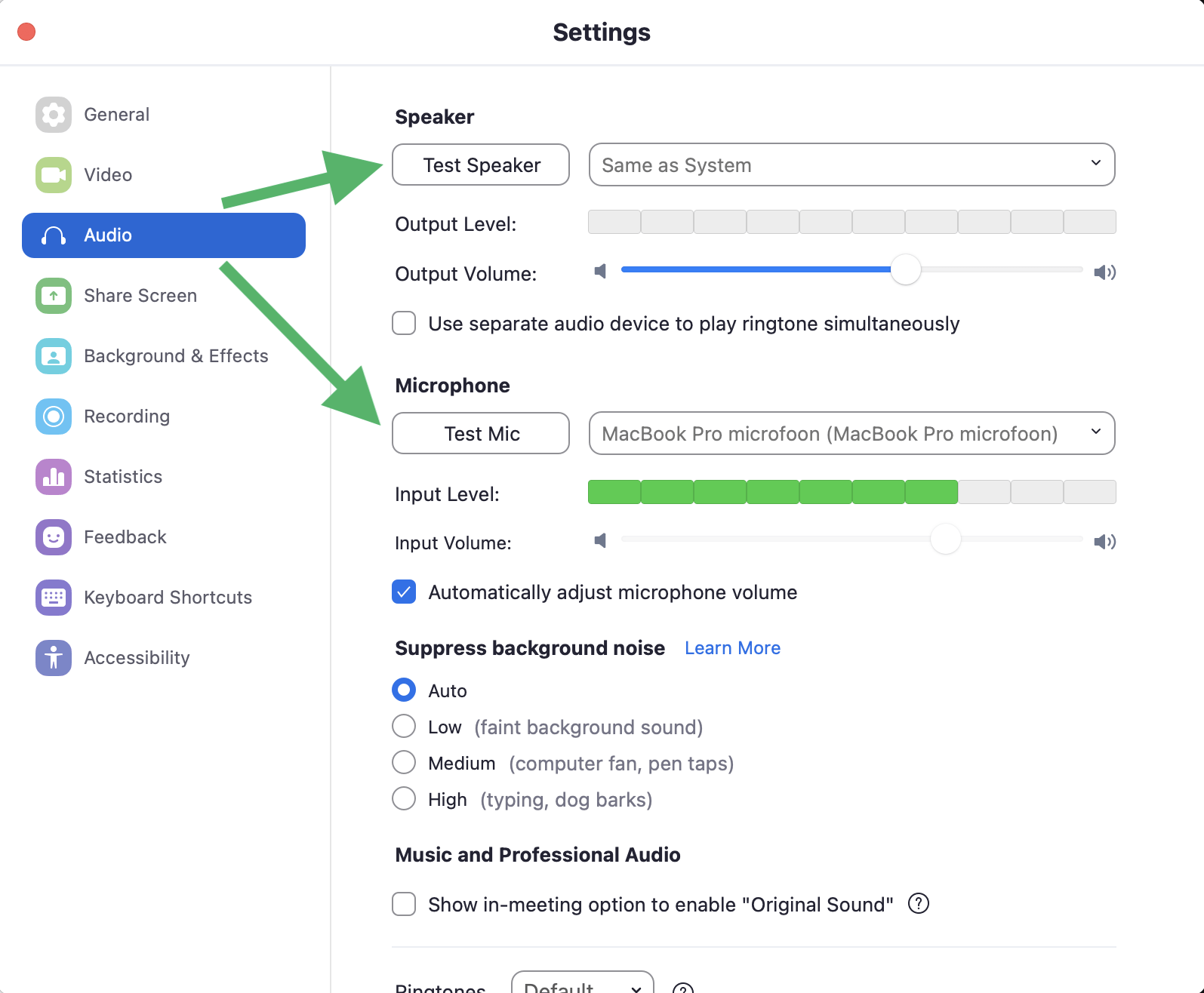
Zodra je de juiste microfoon hebt geselecteerd ga je terug naar je Zoom meeting. Zorg ervoor dat je microfoon op Unmute staat. Je bent klaar om je opname te starten.
Ik wil mijn gasten uit beeld laten als ik mijn scherm ga delen. Hoe doe ik dat?
Als je je gasten niet in beeld wilt brengen tijdens het delen van je scherm, dan kun je instellen dat alleen het gedeelde scherm in de opname te zien is en niet de sprekers. Klik onderin het venster op de pijl naast de Video knop.
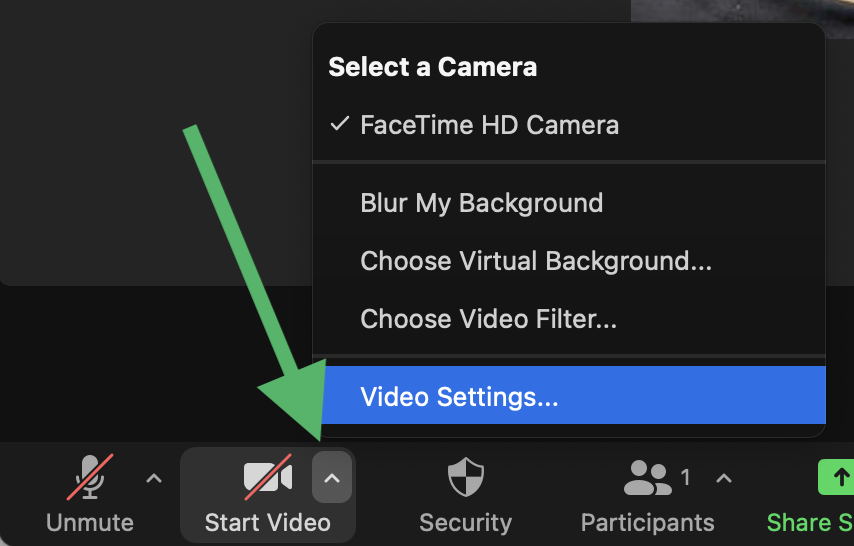
Klik vervolgens op Video Settings. Zet het vinkje UIT voor Record video during screen sharing. Je gasten zijn niet te zien tijdens de opname wanneer je je scherm deelt.
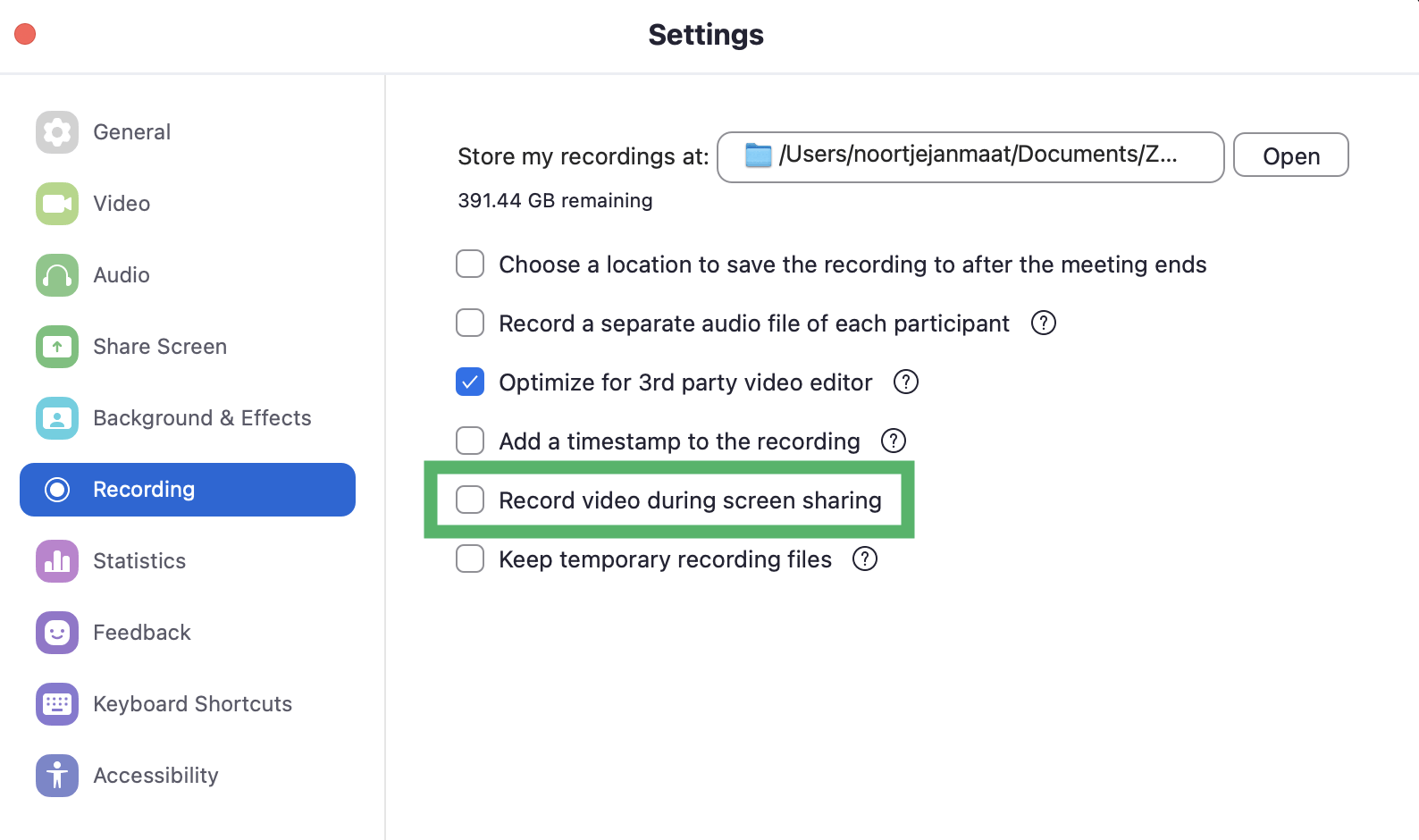
Hoe maak je een opname van je scherm?
Hoe een Zoom opname downloaden?
Kun je nu met Zoom opnemen?
Ben je geholpen met dit artikel? Geweldig. Dat is precies mijn bedoeling. Zit je nog met vragen? Stel je vraag gerust via een reactie onder dit bericht.
Op jouw videosucces!

Hartelijke groet,
Noor ‘videostrategie’ Janmaat
Video Marketing Strateeg


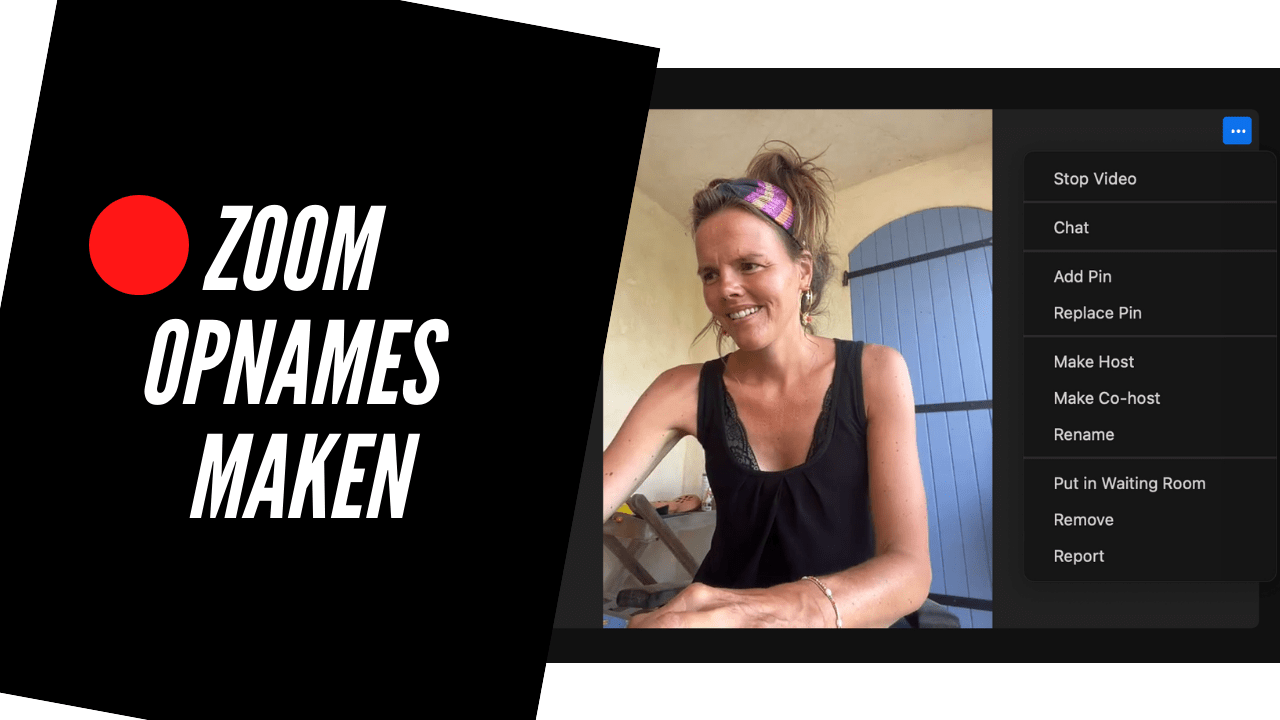
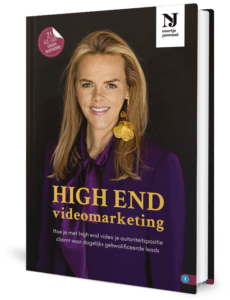
Hi Noortje ik wil je graag bedanken voor de uitleg over het opnemen met zoom , ik hoop dat het me nu gaat lukken ! Ik zie dat je mensen begeleid met het opnemen van video´s , wat me dan opvalt is dat ik nog geen video van jouzelf ben tegen gekomen. Nu ga ik aan de slag met zoom , Fijne dag lieve groet Amanda
Hoi Amanda,
Wat leuk dat je reageert, dankjewel daarvoor. Fijn dat het artikel je op weg heeft geholpen. Mail gerust als je ergens tegenaan loopt. Ik help je graag verder.
Op jouw videosucces!
Groet van Noor
Hi Noor
Kun je een begeleide meditatie met Zoom opnemen? Dus dat je sten hoorbaar is maar ook de achtergrondmuziek?
Hoi Monique,
Goed dat je het vraagt. Ja, dat is mogelijk, afhankelijk van waar je de achtergrondmuziek afspeelt. Als je de meditatie openbaar deelt, bijvoorbeeld op YouTube, is het belangrijk om rekening te houden met auteursrecht van de muziek (om te voorkomen dat je video geblokkeerd wordt).
Helpt dit jou?
Op jouw videosucces!
Warme groet van Noor