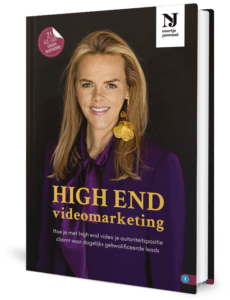Twitter treedt in de voetsporen van Facebook als het gaat om het uitrollen van nieuwe video-functionaliteiten. Begin dit jaar introduceerde het sociale netwerk al de optie om video’s direct binnen je Twitter app op te nemen, te editen én te posten. En onlangs kondigde Twitter aan dat alle binnen Twitter zelf geüploade video’s, GIF’s (geanimeerde beelden) en Vines direct worden afgespeeld in je tijdlijn. Deze Autoplay functionaliteit heeft Twitter al geïntroduceerd voor iOS en internet (en Android wordt de hekkensluiter…).
[Tweet “Onderzoek: 90% van de Twitter videoviews komt van smartphones”]
Video op Twitter
Uit onderzoek (dat Twitter zelf liet uitvoeren door Research Now) blijkt dat 82% van de Twitteraars video’s bekijkt op Twitter. En dat ze dat in de meeste gevallen vanaf hun mobieltje doen: 90% van de Twitter videoviews komt van smartphones.
In onderstaande infographic kun je zien dat Twitter video’s op een heel andere manier ‘geconsumeerd’ worden dan YouTube video’s. Niet verrassend, vind ik. Op YouTube ga ik zelf meestal gericht op zoek of ik kom daar terecht na een zoekopdracht via zoekmachine Google. Twitter video’s kom je tegen in je tijdlijn, die ontdek je.

[Tweet “Stappenplan: Hoe maak je een Twitter video op je iPhone?”]
Wil jij opvallen in onze overvolle markt? Onderscheid jezelf door helemaal authentiek te zijn en jezelf te laten zien, gewoon zoals je bent. Mét (Twitter)video’s! Die gaan je helpen om:
- een band op te bouwen met je publiek
- meer volgers te krijgen
- meer verkeer naar je website te krijgen
- én (niet geheel onbelangrijk) tijd te besparen
Hoe maak je een Twitter video op je iPhone?
Hoe maak je een #twitter #video op je iPhone? http://t.co/JxBe5IYjZx pic.twitter.com/2JGZsjERE5
— Noortje Janmaat (@NoortjeJanmaat) 2 juli 2015
Stap 1 – Je video opnemen
Download eerst even de Twitter app op je iPhone… Open de Twitter app en klik op het icoon om een nieuwe Tweet te maken. Klik vervolgens op het camera icoon.

Je hebt nu de keuze om een foto te maken of een video op te nemen. Klik op de videocamera en hou de ronde, rode opnameknop ingedrukt om een video te maken en laat de opnameknop los om te stoppen.

Hierbij nog een uitleg van de iconen in het videoscherm:

Stap 2 – Je video bewerken
Sleep de clips in de juiste volgorde of verwijder de clips door een clip omhoog te slepen (dan verschijnt vanzelf een prullenbak). Alle clips worden direct achter elkaar afgespeeld.
TIP: Bedenk dat je video maximaal 30 seconden kan duren.

Stap 3 – Je video delen
Ben je tevreden over je video? Klik dan rechts bovenin op Gereed. Vul een slimme titel in en tweeten maar!