Deel jij jouw video’s op LinkedIn? En wil je weten hoe je video door MEER mensen wordt bekeken? Lees dit artikel om erachter te komen welke mogelijkheden je hebt voor het toevoegen van ondertiteling aan je LinkedIn video.
Je kunt ervan uitgaan dat het grootste deel van jouw kijkers het geluid UIT heeft staan als ze jouw video’s op LinkedIn bekijken. Ze zijn aan het werk, zitten op de bank of liggen in bed en willen je video rustig in stilte kijken, zonder iemand anders te storen. Als je wilt dat je kijkers langer dan 3 seconden naar jouw video kijken, dan is het toevoegen van ondertiteling bijzonder waardevol.
Inhoud van dit artikel
Bekijk video: Ondertiteling aan je LinkedIn Video Toevoegen
Kijktijd: 2 minuten en 12 seconden
Bekijk de video op mijn YouTube-kanaal: https://youtu.be/5_BdRWl_dTQ. Mis mijn volgende video’s niet, abonneer je op mijn YouTube-kanaal en klik op de Bel.
Andere artikelen over ondertiteling video
Wil je ondertiteling toevoegen aan je Facebook video?
Of wil je ondertitels aanzetten om video automatisch met ondertiteling te bekijken?
Of ben je benieuwd op welke social media je ondertiteling kunt toevoegen aan je video?
Terug naar waarvoor je hier bent: ondertiteling toevoegen aan je LinkedIn video.
LinkedIn video ondertitelen
Allereerst, er zijn 3 manieren om een video te delen op LinkedIn:
- Manier 1: De link van een YouTube-video
- Manier 2: De link van een Vimeo-video
- Manier 3: Een native video (lees hier meer over het toevoegen van native video’s op LinkedIn)
Aan zowel je YouTube-video als je Vimeo-video kun je een speciaal .srt ondertitelingsbestand toevoegen. Echter, voor native video’s maakt LinkedIn (nu nog) onderscheid tussen een native video gedeeld via je LinkedIn-profiel en een native video gedeeld via je LinkedIn-bedrijfspagina:
- Via je persoonlijke LinkedIn-profiel kun je je native video NIET voorzien van een los .srt ondertitelingsbestand als je je taalinstelling op Nederlands hebt staan en WEL als je je taalinstelling op Engels hebt staan (dank voor de tip Masja Slootweg – LinkedIn expert)
- Via je zakelijke LinkedIn-bedrijfspagina kun je je native WEL voorzien van een los .srt ondertitelingsbestand.
- Let op: het uploaden van een .srt ondertitelingsbestand werkt NIET in Safari WEL in Google Chrome.
Ondertiteling toevoegen
Wil je je native video van ondertiteling voorzien zonder een los .srt ondertitelingsbestand te hoeven uploaden? Dan kun je het volgende doen:
- De ondertiteling woord-voor-woord toevoegen tijdens het monteren van je video door er teksttitels of tekstanimaties aan toe te voegen.
- Een schermopname maken van je YouTube-video of Vimeo-video – die voorzien is van ondertiteling – met een schermopnameprogramma als Screenflow (voor Mac) of Camtasia (voor PC). De schermopname kun je vervolgens als native video uploaden op LinkedIn.
Zoals ik hierboven al aangaf kun je ook via je zakelijke LinkedIn-bedrijfspagina een los .srt ondertitelingsbestand toevoegen. Waarom zou je een video delen via je LinkedIn-bedrijfspagina? Bijvoorbeeld als je er vervolgens een video-advertentie van gaat maken om via Sponsored Content in beeld te komen bij je nauwkeurig geselecteerde doelgroep.
Inderdaad, je kunt niet adverteren met updates of posts die je via je persoonlijke LinkedIn-profiel hebt gedeeld.
Lees vooral verder als je wil weten hoe je ondertiteling toevoegt aan de native video op je LinkedIn-bedrijfspagina of persoonlijke LinkedIn-profiel.
Wat is een .srt bestand?
Misschien vraag je je af: wat is een .srt ondertitelingsbestand? srt. staat voor SubRip formaat. Een srt. ondertitelingsbestand bevat zowel je gesproken tekst als de precieze tijdcodes van wanneer elke regel tekst moet worden getoond in je video.
- Elke losse ondertitel wordt in een blok weergegeven in het srt.bestand.
- En elk blok bestaat uit een nummer op de eerste regel, een begin- en eindtijd op de tweede regel en de ondertiteling zelf op de derde regel.
- Elk blok wordt door één regel gescheiden en er mogen géén spaties of regels na het laatste blok in het bestand staan.
Voorbeeld van een .srt bestand
Zo ziet een .srt bestand eruit:
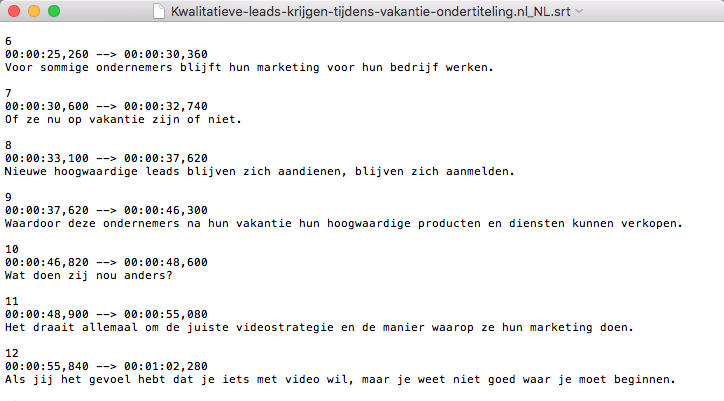
Stappenplan LinkedIn video ondertitelen
Welke stappen zijn ervoor nodig om je LinkedIn native video te ondertitelen?
- Stap 1 – .srt bestand maken
- Optie A – Zelf een .srt bestand maken
- Optie B – Via een YouTube-video
- Stap 2 – Ondertiteling toevoegen aan je LinkedIn video
Stap 1 .srt bestand maken
Optie A: Zelf een .srt bestand maken
Bekijk hier het artikel om te leren hoe je zelf een .srt bestand maakt.
Optie B: Via een YouTube-video
Goed, hoe kom je aan een .srt ondertitelingsbestand? De meest eenvoudige manier is Optie B via je YouTube kanaal, waar je:
- de automatisch gegenereerde ondertiteling kunt gebruiken. Scroll even naar Stap 1 om te zien hoe je een .srt bestand downloadt van de automatisch gegenereerde ondertiteling.
- zelf een transcript of getimed ondertitelingsbestand (een .srt bestand) kunt uploaden (Zie afbeelding, eerste optie: Een bestand uploaden).
- een compleet transcript van de video kunt typen of de platte tekst – vanuit bijvoorbeeld een Word-document – kunt kopiëren en plakken. De timing van de ondertiteling wordt dan automatisch ingesteld door YouTube (Zie afbeelding, tweede optie: Transcript maken en automatisch synchroniseren).
- de ondertiteling zelf intypt terwijl je naar de video kijkt (Zie afbeelding, derde optie: Nieuwe ondertiteling maken).
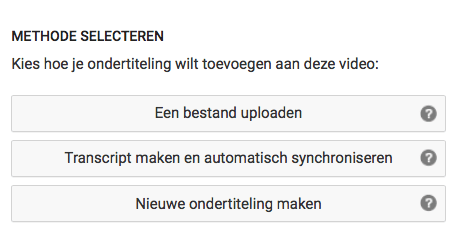
1. Zoek je YouTube video op
Zoek via Creator Studio de YouTube-video op waarvan je het .srt ondertitelingbestand nodig hebt en klik op het tabblad Ondertiteling/CC (CC = closed captions). Klik onder Gepubliceerd op Nederlands (Automatisch) om naar de automatisch gegenereerde ondertiteling te gaan.
NB. Na het uploaden van je video op YouTube, duurt het – afhankelijk van de duur van je video – een aantal minuten voordat YouTube je video automatisch heeft ondertiteld.
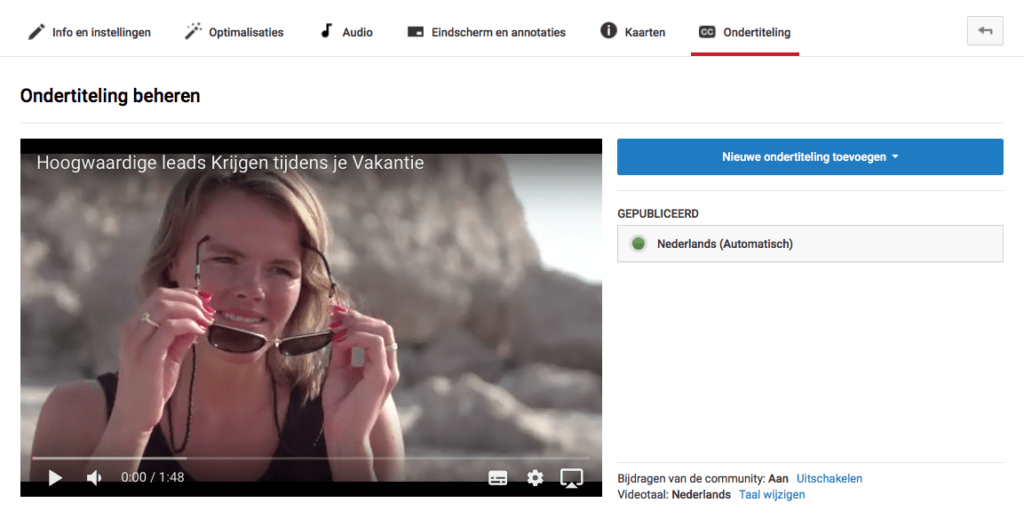
2. Pas de ondertiteling aan
De automatische ondertiteling wordt gegenereerd door zelflerende algoritmen van YouTube. Let op: je automatische ondertiteling is niet altijd even nauwkeurig; hoofdlettergebruik en leestekens als punten en komma’s ontbreken. Loop je automatisch gegenereerde ondertiteling dus altijd een keer na.
Klik op de button Bewerken om je ondertiteling aan te passen. Versleep de ondertitels op de juiste plek in de tijdlijn en pas de ondertitels tekstueel aan.
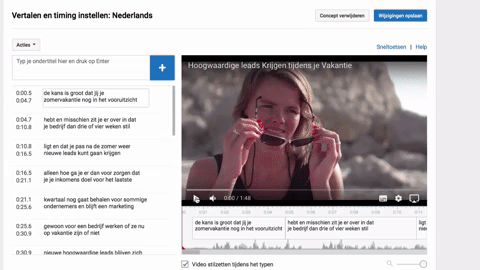
Tips voor het maken van je .srt bestand
- Zet niet teveel tekst in een ondertitel. Verdeel je ondertitels over 2 regels (met een Enter), om je ondertiteling goed leesbaar te houden. LinkedIn toont je ondertiteling overigens links uitgelijnd, in plaats van gecentreerd zoals je standaard ondertiteling eruit ziet.
- Zet geen onnodige leestekens of symbolen in je ondertiteling. Leestekens worden mogelijk verkeerd gecodeerd en zijn dus uiteindelijk niet goed leesbaar in je video.
- Dubbelcheck je ondertiteling op spelfouten.
Als je je ondertiteling volledig hebt nagelopen en aangepast, dan klik je op de button Wijzigingen opslaan om je wijzigingen op te slaan.
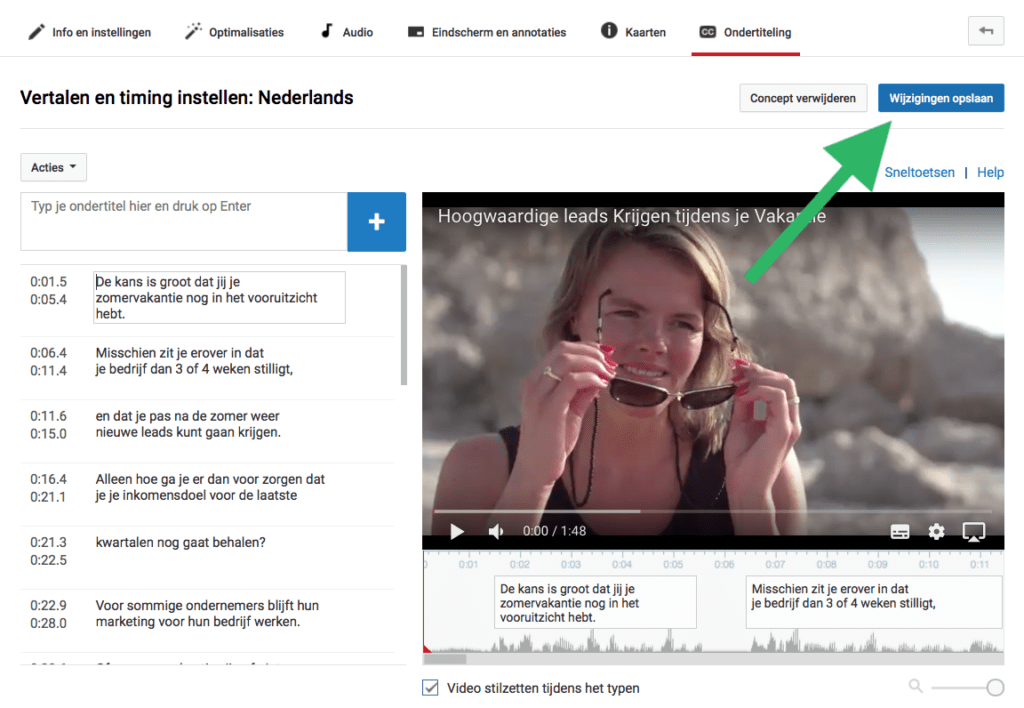
3. Zoek .srt bestand op
Klik op de Button Acties en kies voor .srt:
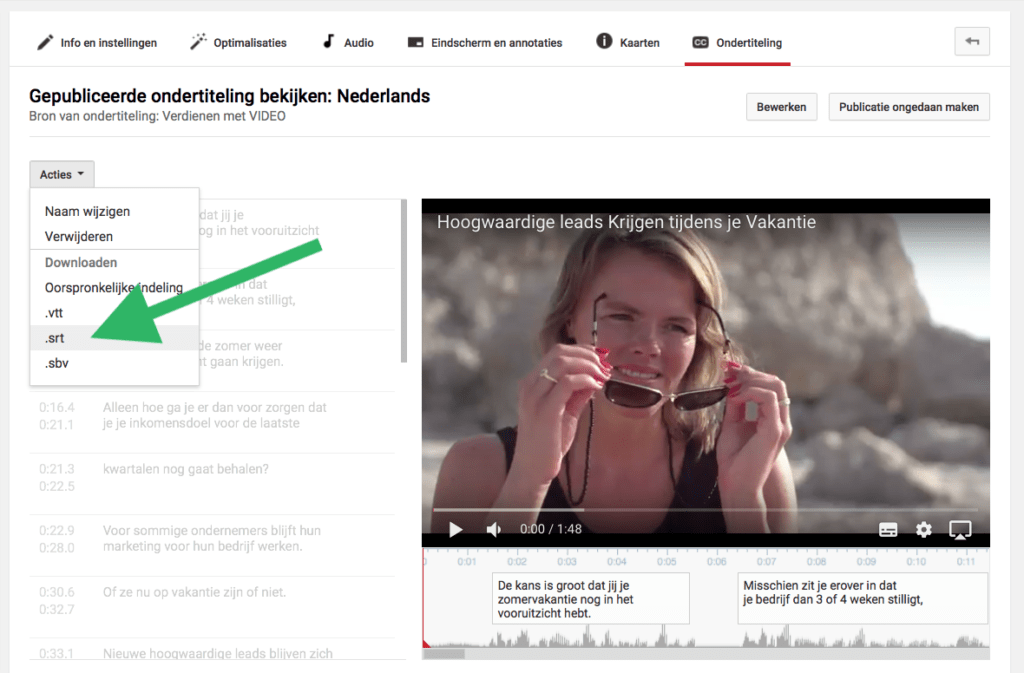
4. .srt bestand downloaden
Klik op ctrl + .srt en kies voor ‘Download gekoppeld bestand als’ om het ondertitelingsbestand op je PC of Mac op te slaan als .srt bestand.
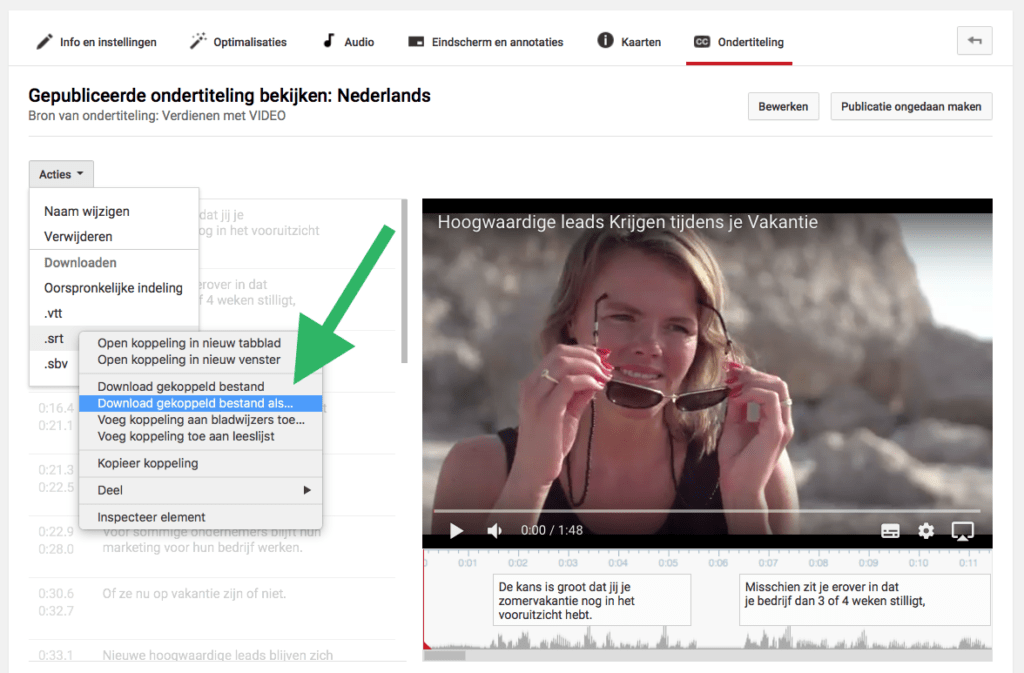
5. .srt bestand opslaan
Zorg dat je ondertitelingsbestand de juiste bestandsnaam heeft, volgens het volgende format:
bestandsnaam.[taal code]_[land code].srt
Bekijk hier de taalcodes en landcodes voor een .srt bestand.
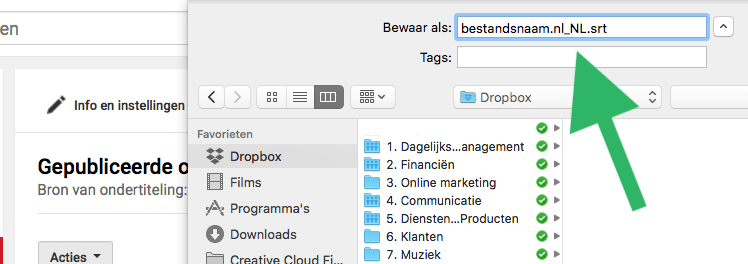
Je kunt ook direct op .srt klikken. Je krijgt dan een nieuw scherm te zien met de tijdcodes en ondertiteling. Kopieer de gehele inhoud van het scherm en plak deze in je Teksteditor (op je Macbook) of Kladblok (op je PC). Sla het bestand op en zorg dat het de extensie .srt en de juiste taal- en landcode heeft.
Stap 2 Ondertiteling toevoegen aan je LinkedIn video
Ok, je hebt je .srt ondertitelingsbestand opgeslagen op je PC of Macbook. Nu is het tijd om je video te uploaden en tegelijkertijd te voorzien van het .srt ondertitelingsbestand.
Let op:
- Het toevoegen van ondertiteling werkt alleen als je je video uploadt via de desktop-versie van LinkedIn en NIET als je je video deelt via de mobiele LinkedIn app.
- Het toevoegen van ondertiteling werkt NIET in Safari WEL in Google Chrome. Update: het toevoegen van ondertiteling werkt nu ook via Safari.
- Krijg je de volgende foutmelding bij het toevoegen van een .srt ondertitelingsbestand aan je LinkedIn video: Invalid SRT format at line 33: missing sequence number? Verdeel de (te lange) zinnen over 2 regels in je .srt ondertitelingsbestand.
- Er is (nog geen) mogelijkheid om een video die je al hebt geüpload naderhand alsnog te voorzien van ondertiteling.
1. Video uploaden op LinkedIn
Ga naar je LinkedIn bedrijfspagina en klik op het filmcamera icoon. Selecteer de video vanaf je PC of Macbook. LinkedIn ondersteunt de volgende bestandsformaten: ASF, AVI, FLV, MPEG-1, MPEG-4, MKV, QuickTime, WebM, H264/AVC, MP4, VP8, VP9, WMV2 en WMV3.
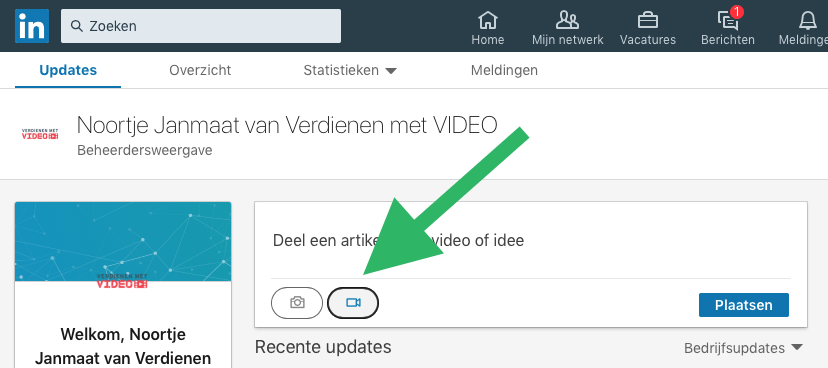
2. Pas je video aan
Wacht tot je video is geladen (zichtbaar is in je update) en klik vervolgens op het potlood rechts bovenin de videoplayer.
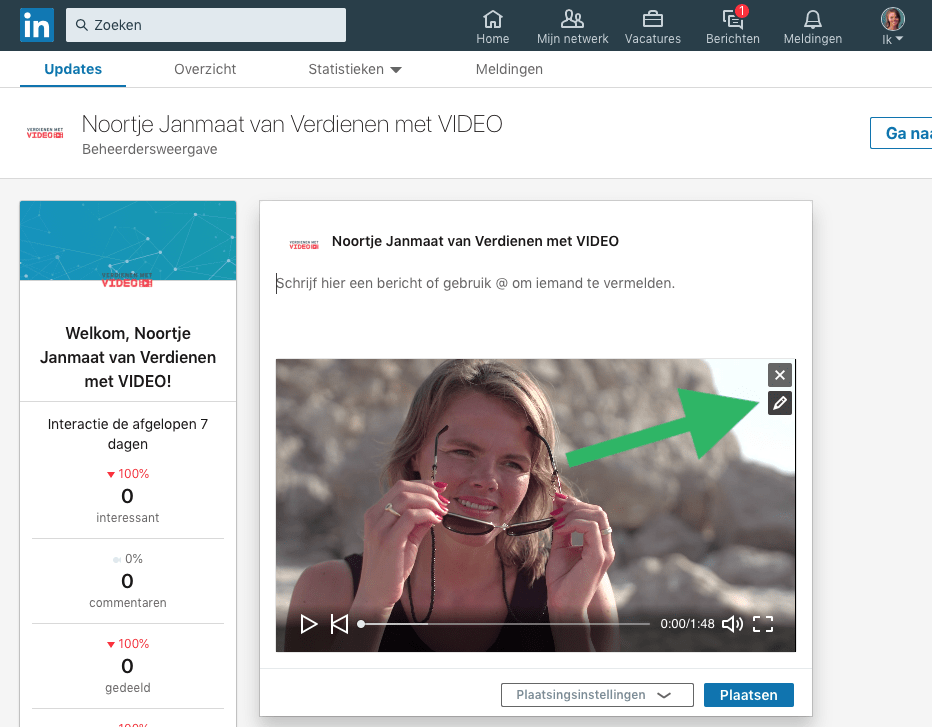
3. Selecteer .srt bestand
Selecteer het .srt ondertitelingsbestand dat je zojuist hebt gedownload van YouTube en klik op Opslaan.
Het opmerkelijke is overigens dat de ondertiteling alleen bij weergave in de LinkedIn app wordt getoond – dus op je smartphone – en niet in de desktop-versie van LinkedIn. Update (13 augustus 2018): een medewerker van LinkedIn Benelux meldt over de weergave van ondertiteling: “Even geduld. SRT werkt nog niet helemaal feilloos, komt later goed.”
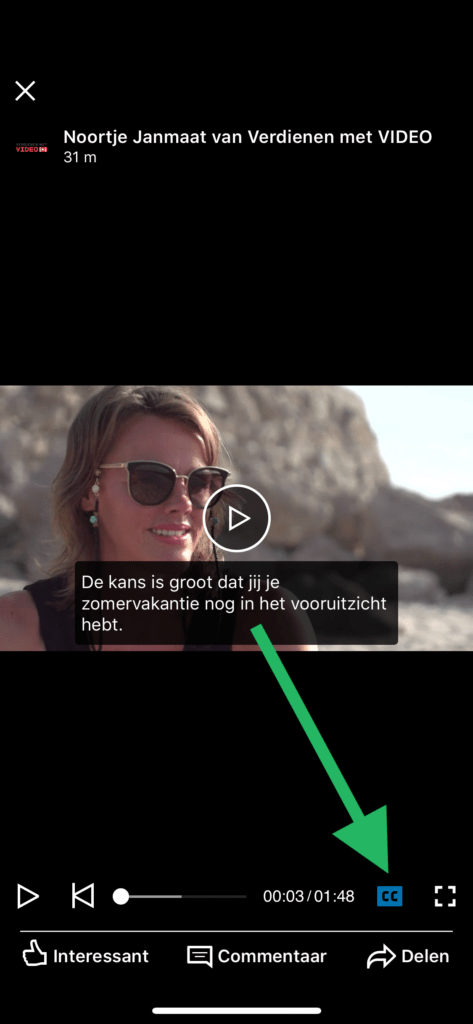
Conclusie: LinkedIn Ondertiteling is Belangrijk, maar…
Het ondertitelen van je video is natuurlijk maar een klein – maar niet onbelangrijk – onderdeel van je videostrategie. Er zijn nog meer onderdelen die een rol spelen. De belangrijkste is dat je klant, door het zien van jouw video’s, enthousiast en nieuwsgierig raakt naar jouw unieke oplossing voor zijn probleem en dat hij een volgende stap zet.
Op jouw videosucces!
Hartelijke groet,
Noor Janmaat
Video Marketing Strateeg


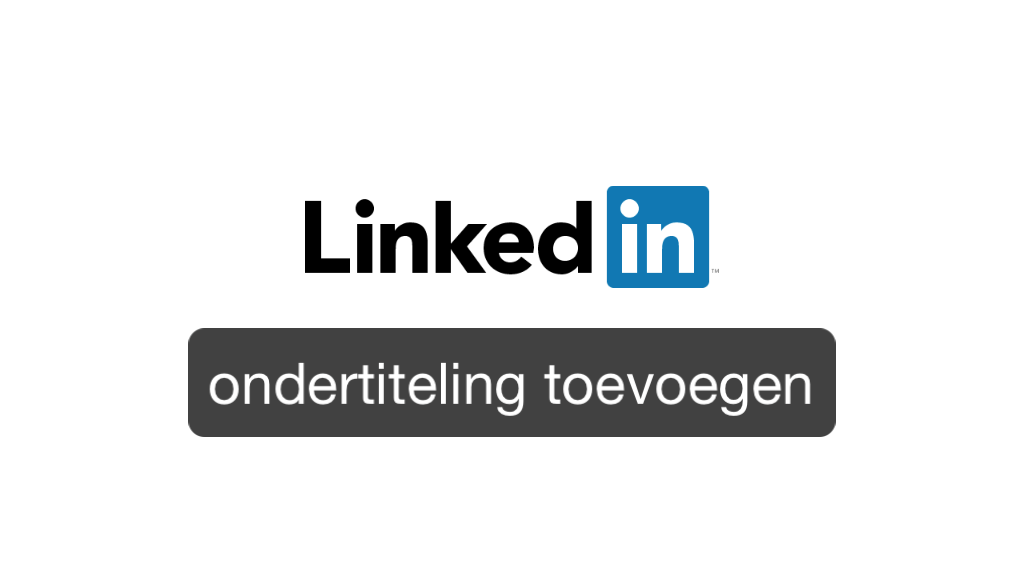
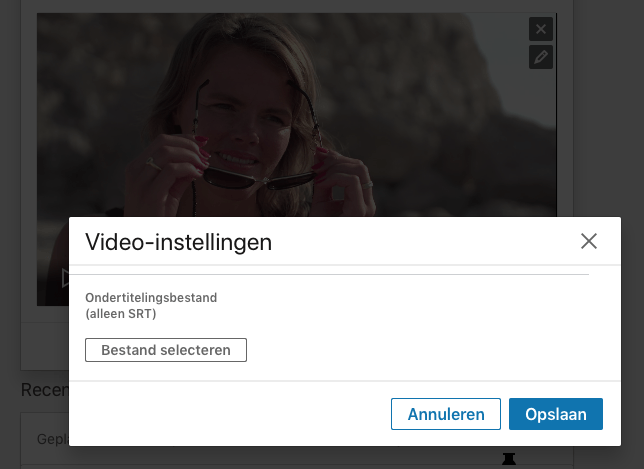
Dag Noortje. Net je stappen gevolgd. Zeer behulpzaam. Bij mij laat op desktop wel de ondertiteling zien maar niet in de app op mijn (android) telefoon . Zijn er nog trucjes om het ook op smartphone zichtbaar te maken?
Dankjewel voor je reactie Samula. Fijn dat je geholpen bent met dit artikel. Wat apart, dat jij de ondertiteling wel op je desktop ziet en niet op je smartphone. Bij mij geldt het precies andersom; ondertiteling is wel zichtbaar op mijn iPhone en niet zichtbaar op mijn Mac. Ik heb vooralsnog geen antwoord op je vraag. To be continued… Zodra ik een oplossing heb, zal ik je ervan op de hoogte brengen.
Wat goed overigens, dat je al video’s deelt op je website en LinkedIn.
Op jouw videosucces!
Hartelijke groet,
Noortje Janmaat
Hallo Noortje,
Heb al je stappen gevolg maar kom steeds tot de volgende fout melding op Linkedin: Invalid SRT format at line 33: missing sequence number
Ben je hier bekend mee?
Zelfde bestand ook op facebook geprobeerd daar werkte het wel! Ik upload via chrome.
Hoi Mark,
Ja, ben ik bekend mee. Ik liep hier onlangs ook ineens tegenaan, op zowel persoonlijk LinkedIn profiel als zakelijke pagina, zowel via Safari als Google Chrome. Ik heb het vermoeden dat LinkedIn aan het sleutelen is… Vooralsnog weet ik nog geen oplossing voor dit probleem. Een alternatief is om je ondertiteling in de video zelf te (laten) monteren.
Mooi bedrijf heb je!
Op jouw videosucces!
Hartelijke groet,
Noortje Janmaat
Krijg je de volgende foutmelding bij het toevoegen van een .srt ondertitelingsbestand aan je video? Invalid SRT format at line 33: missing sequence number
Mark schrijft:
“Heb de oplossing gevonden. Als je de zinnen korter maakt en dus vaker de enter gebruikt in het tekstbestand is het opgelost.”
Dankjewel Mark!
Hoi Noortje,
Geen idee of dit nog actief is, maar wij gebruiken ook al enige tijd video’s met ondertiteling op LinkedIn maar sinds een tijdje verschijnt er op onze desktop versie (bij alle collega’s) een grijze balk bovenaan het video beeld en verschuift daarmee de video naar onder waardoor de ondertiteling niet meer zichtbaar is.
Ik kan nergens op Internet een dergelijke probleemstelling vinden en LinkedIn zelf is ook niet erg behulpzaam. Heb jij misschien enig idee?
Alvast bedankt, Groeten, Michelle
Hoi Michelle,
Heb jullie zakelijke pagina op LinkedIn opgezocht en zie ‘de verzakking’ in jullie video’s. Niet in alle video’s overigens. Het is natuurlijk niet de bedoeling dat de ondertiteling niet leesbaar is.
Heb net een testje gedaan op LinkedIn en bij mij blijft zowel de video als de ondertiteling goed in beeld (op desktop en mobiel).
Wat is het bestandsformaat van jullie video’s? En uploaden jullie het ondertitelingsbestand als .srt bestand? Of een ander formaat? Vermoedelijk heeft het daar iets mee te maken.
Op jullie videosucces!
Hartelijke groet van Noor
Ik liep vast, maar dankzij stap 5 over hoe t bestand op te slaan, is het gelukt!
Onwijs bedankt!
Goeie informatie Noor, dank voor de uiteenzetting!
Gr. JP
Graag gedeeld JP. Jij bedankt voor je reactie, attent van je.
Op jouw videosucces!
Hartelijke groet van Noortje Janmaat